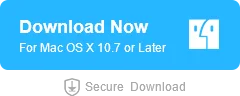Apple ID is a great way for Apple to make sure that your information is safe and private. In addition to keeping your personal information safe, it also makes it easy to manage and sync your different Apple devices.
Apple is very strict about security, so it’s easy to get locked out of your Apple ID. And if that happens, you might not be able to use the device or the Apple services. In a situation like this, the iForgot Apple can help you out.
This guide will talk about iforgot.apple.com and how to use it to unlock an Apple ID that you have forgotten.
Part 1. What is iForgot Apple?
The iForgot Apple site is one of the official Apple Support sites. It’s meant to help you if you can’t get into your iCloud account or other Apple services. You can also use this site to get in when you’ve forgotten your Apple ID password. If you are the original owner of the device, the iForgot Apple website makes it easy to get back into your account.
When Will You Need to Use iForgot Apple?
The iForgot Apple website comes as a great help in various situations. Some of them are as follows:
- To retrieve your iCloud account when you forgot your Apple ID password or login credentials.
- When you are encountering issues while login into iTunes, iCloud, or other Apple services.
- When issues while trying to login into Apple Developer’s account.
- You just want to update or change your Apple ID password.
Read More: What is APAP Login? How Does It Affect Sleep Apnea?
Part 2. How to Change Apple ID Password Using iForgot Apple
1. From Apple’s Website
iForgot Apple can help you find your Apple ID and get your password back if you forget it. On Apple’s official website, you can use a PC to change the password. What you have to do is:
- Visit iforgot.apple.com from a web browser. Enter the Apple ID of your account and verify the Captcha.
- Now press on Reset your password and then select Continue.
- On the new page, answer the security question, or enter the recovery key, or press get an email.
- Then employ the on-screen guide to reset your Apple ID password successfully.
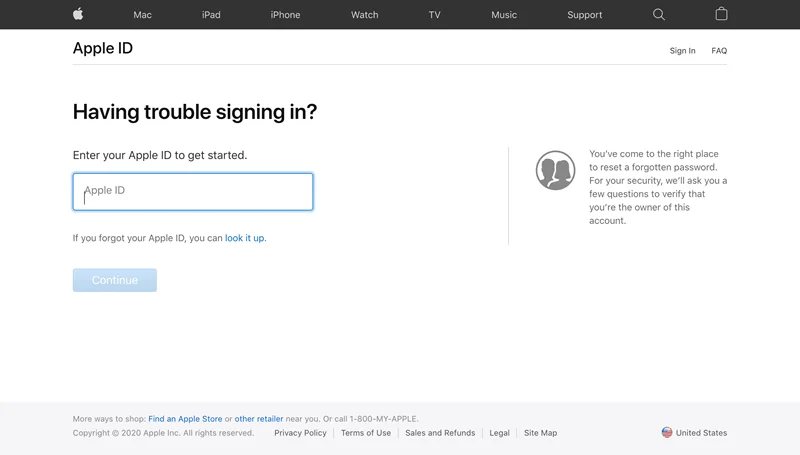
2. From iOS Device
If you have access to an iPad or iPhone that is linked to the Apple ID, it will be much easier for you to get your password back. Here are the steps for changing the password.
- Open Settings of the iOS device, either iPhone or iPad.
- Now press on your name at the top of the screen.
- Open the Password & Security option and select Change Password.
- You may need to enter the screen passcode if it’s enabled and you are signed in to the iCloud account.
- Make use of the on-screen guide to change or reset the password.
3. From Mac/MacBook
You can change the password on a MacBook just like you can on an iPhone or iPad. Follow these steps if your MacBook is running macOS Catalina or a later version.
- Go to the System Preferences and click on the Apple ID.
- Open Password & Security. Then select Forgot Apple ID or password.
- Follow the displayed instructions to change the password.
- Confirm the password change by entering your Mac Admin password.
Follow these steps if you are using Mojave, Sierra, or High Sierra:
- Press the Apple logo from the top menu.
- Go to System Preferences and press on iCloud.
- Now press on Account Details and select Forgot Apple ID or Password.
- Go through the On-Screen Guide to reset the password.
- Confirm the operation by entering your Mac admin password.
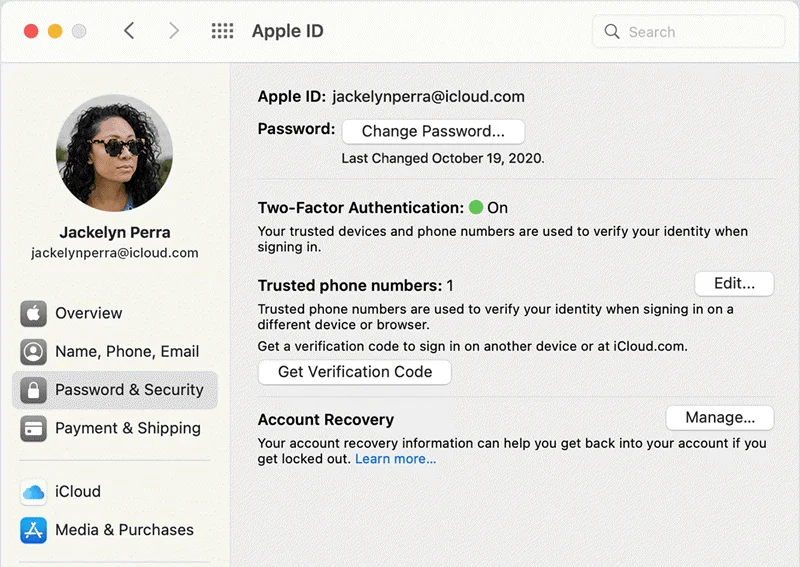
4. Using Apple Support App
You can also use the Apple Support app to change your Apple ID password if you have an iPhone or iPad with iOS 12 or later. Let’s look at how to do this:
- Download the Apple Support app from the App Store.
- Run the application and go to Password & Security from the topics.
- Press on Reset Apple ID Password and then tap on Get Started.
- Now choose the option A Different Apple ID and enter the ID.
- Make use of the on-screen guidance to change the password
5. Using Find My iPhone App
You can also use the Find My iPhone App on iPhone or iPad running iOS 12 or later to reset the Apple ID password:
- Run the Find My iPhone app on your iPhone or iPad.
- If you are logged into a different Apple ID, log out from it.
- Then press on Forgot Apple ID or Password.
- Make use of the on-screen guide to change the password.
Read More: What is NORSTRAT and How Does It Works?
Part 3. Still Can’t Change or Reset Apple ID Password?
If you are still unable to change the password following the above guides, try the below-discussed methods:
1. Unlock Apple ID via Security Questions
If you have set security questions, you can use it to recover the Apple ID.
- Browse Apple ID Account from a browser.
- Click on Forgot Apple ID or password.
- Enter corresponding Apple ID and select reset.
- Press Continue, and you will see multiple options to verify.
- Select Answer security question.
- Enter the correct answers to reset the password.
2. Unlock Apple ID via Two-Factor Authentication
You can also recover Apple ID through two-factor authentication.
- Browse Apple ID Account from a browser.
- Click on Forgot Apple ID or password.
- Enter corresponding Apple ID and select reset.
- Press Continue and select Two-Factor Authentication.
- Select the trusted device to get the auth code. Enter the code you got on another device.
- That’s it; now you can reset the Apple ID password.
Read More: How to Connect AirPods to MAC?
Part 4. Best Alternative to Unlock a Forgotten Apple ID
Don’t worry if none of the above methods work and you still can’t get into your Apple ID. We’ll tell you about the powerful FoneGeek iPhone Passcode Unlocker. It’s a powerful tool from a third party that lets you get around different iPhone locks. You can use it to remove your old Apple ID from your device and connect a new one so you can use the device and Apple services again.
Here is How to Utilize the FoneGeek iPhone Passcode Unlocker to unlock your Apple ID:
Step 1: Download and install FoneGeek iPhone Passcode Unlocker on your PC.
Step 2: Open the program and choose “Unlock Apple ID.”

Step 3:Connect the iPhone/iPad to the PC via USB and tap “Trust” on the iDevice.
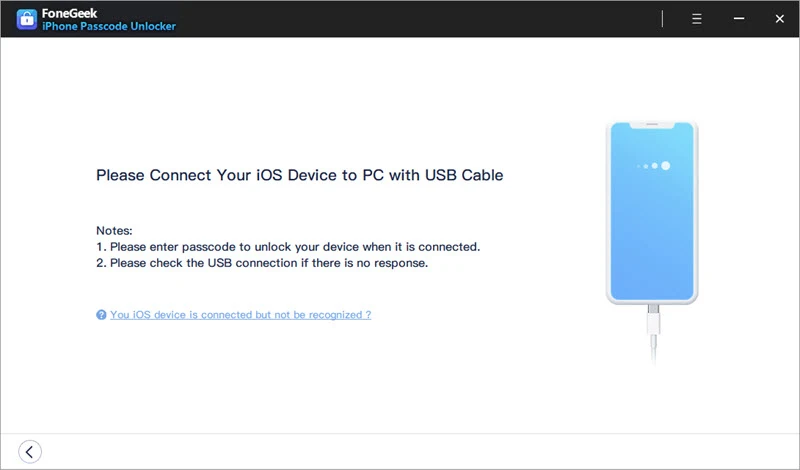
Step 4:Press “Start Unlock” to begin the removal of iCloud and account and Apple ID.
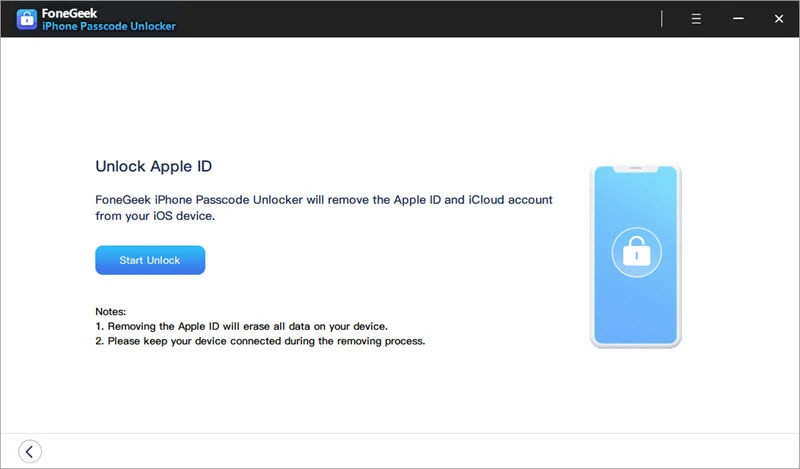
Once done, you should see a success message on the app interface.
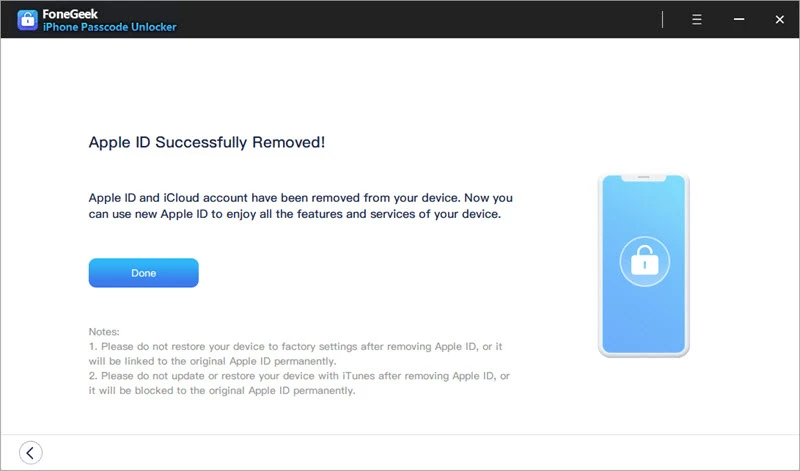
Now the Apple ID and iCloud connected to the device should be erased. That means you can create and add a new Apple ID to regain access to everything.
Read More: Is Moviekids Safe, Legal, and Free to Use?
The Verdict
We hope that you will be able to get your Apple ID back by using one of the methods we’ve talked about above. First, you should try iforgot.apple.com and other official ways. Use the FoneGeek iPhone Passcode Unlocker if those don’t work. With the tool, you should be able to get back to the full functionality of the device in three easy steps. It is 100% safe, so you don’t have to worry about using it.