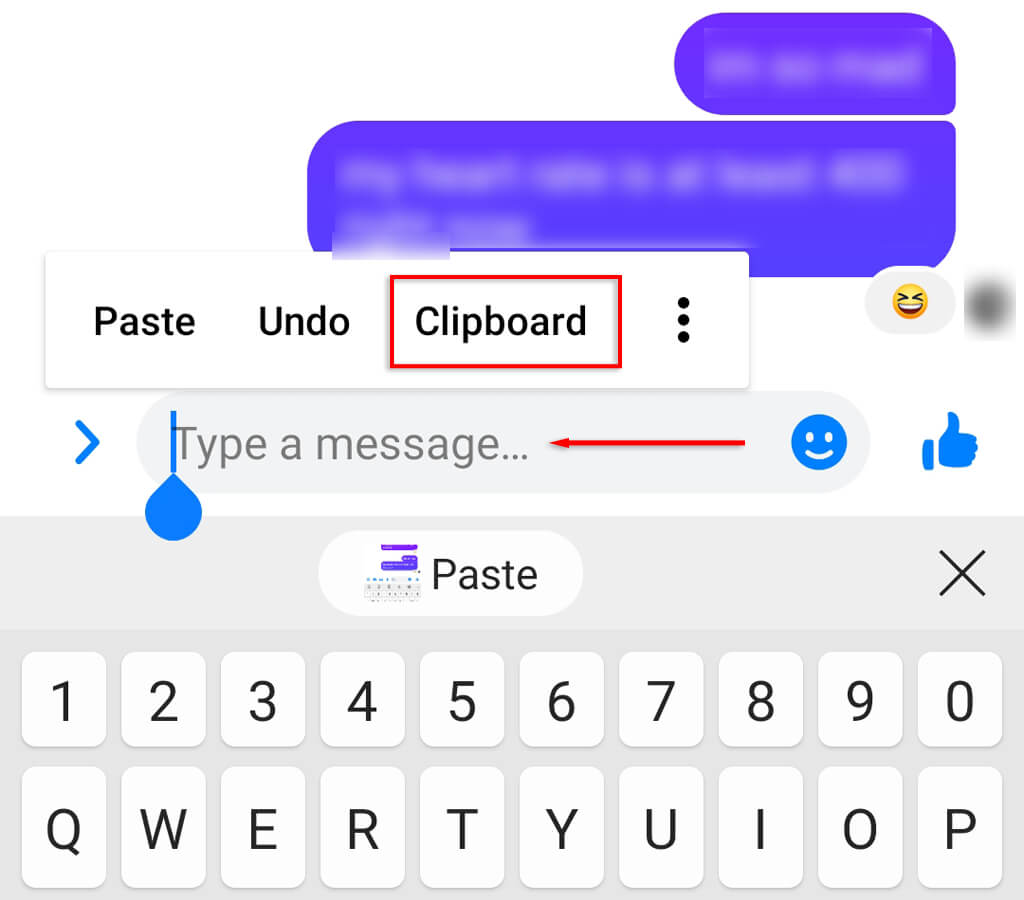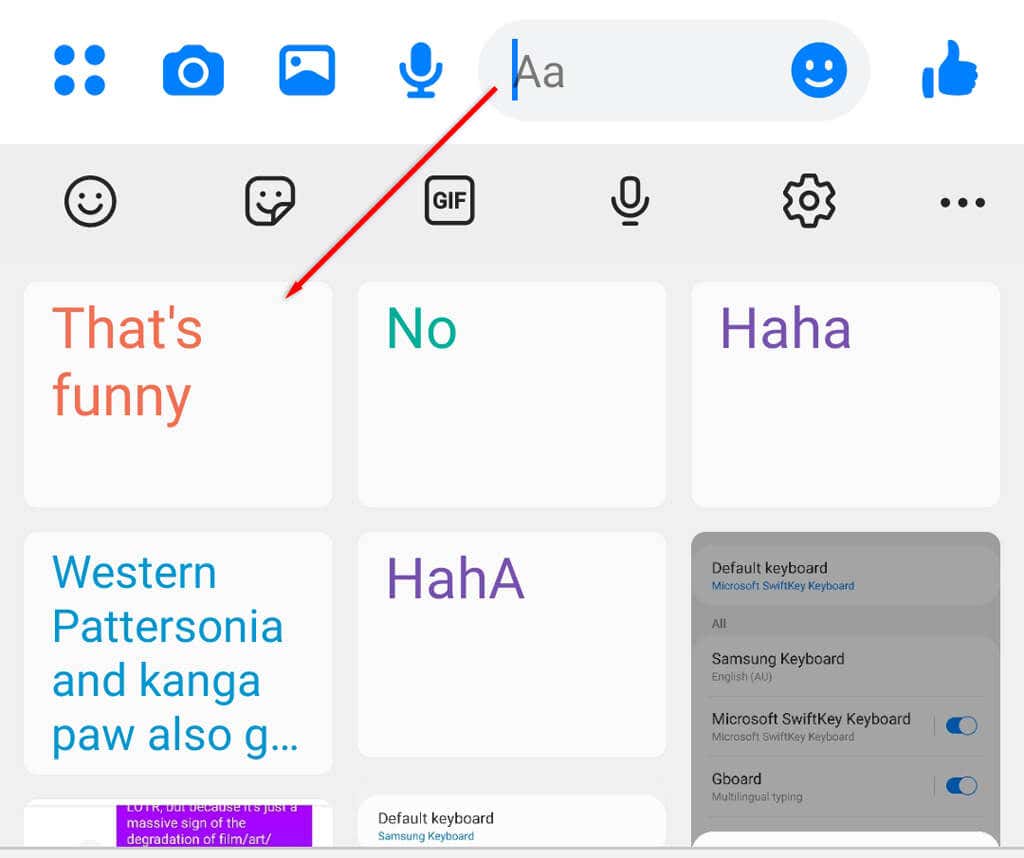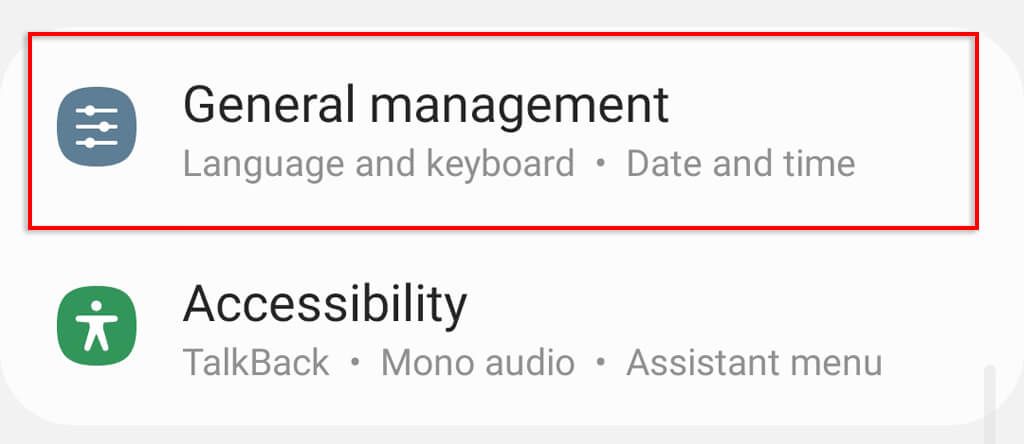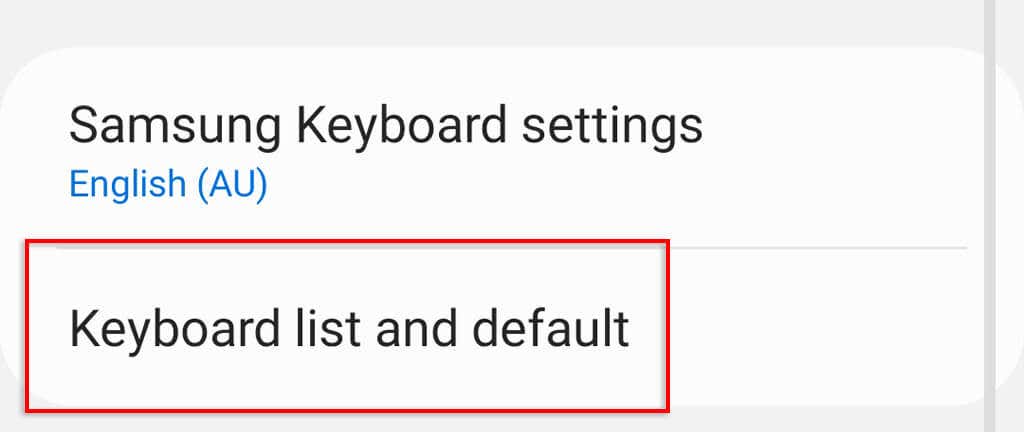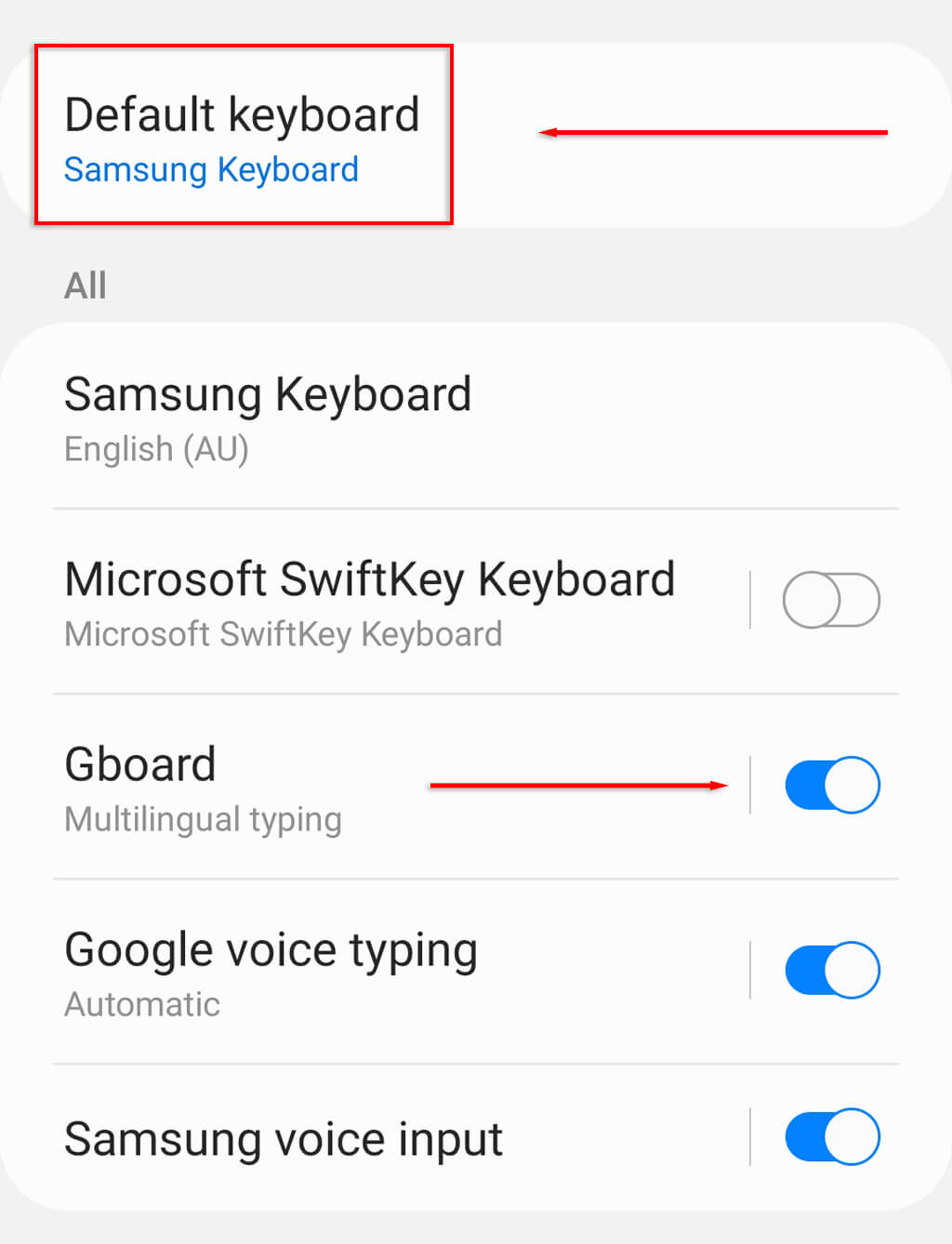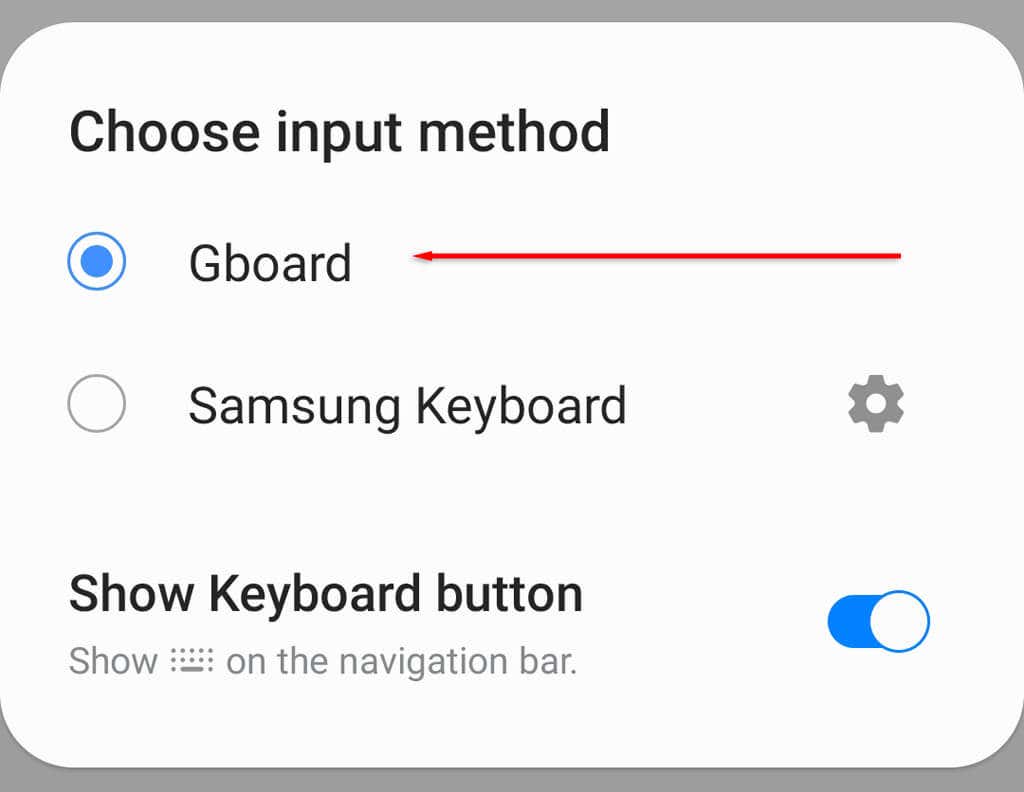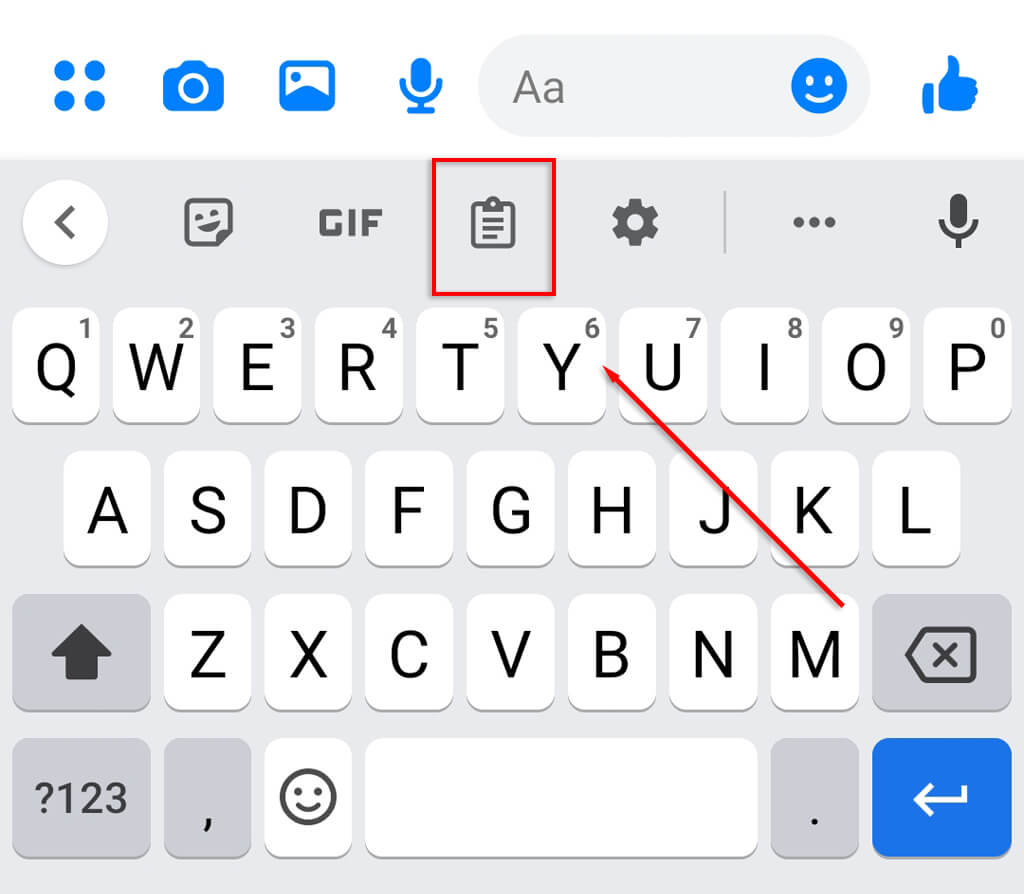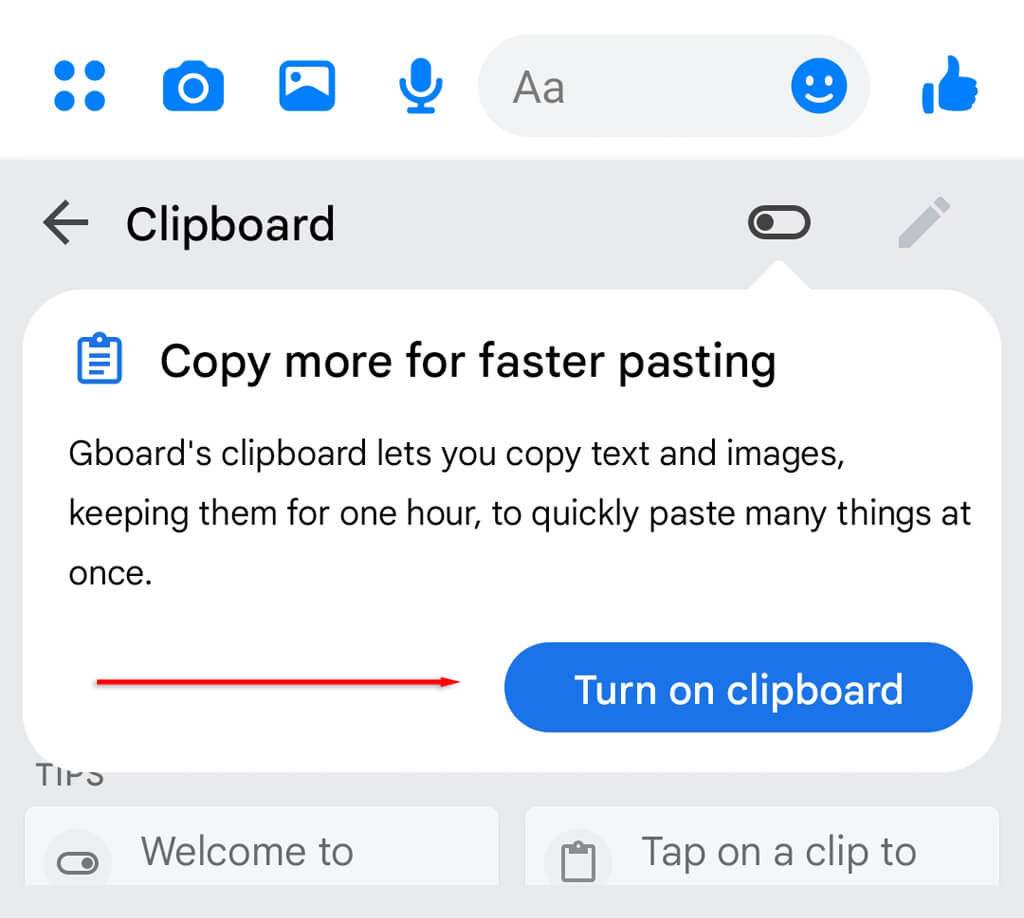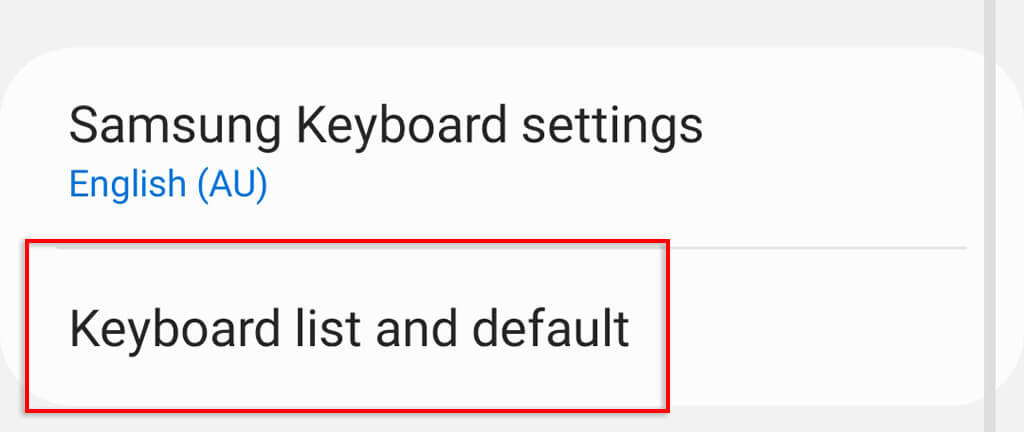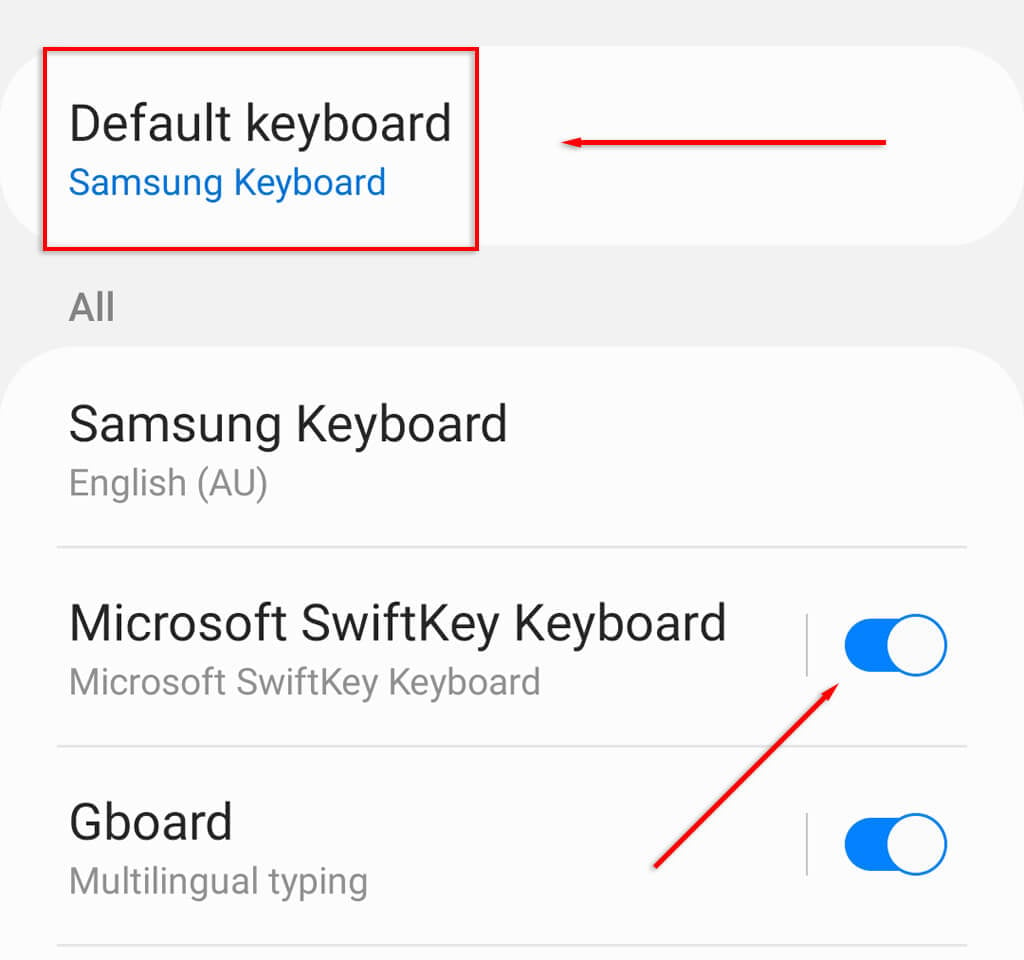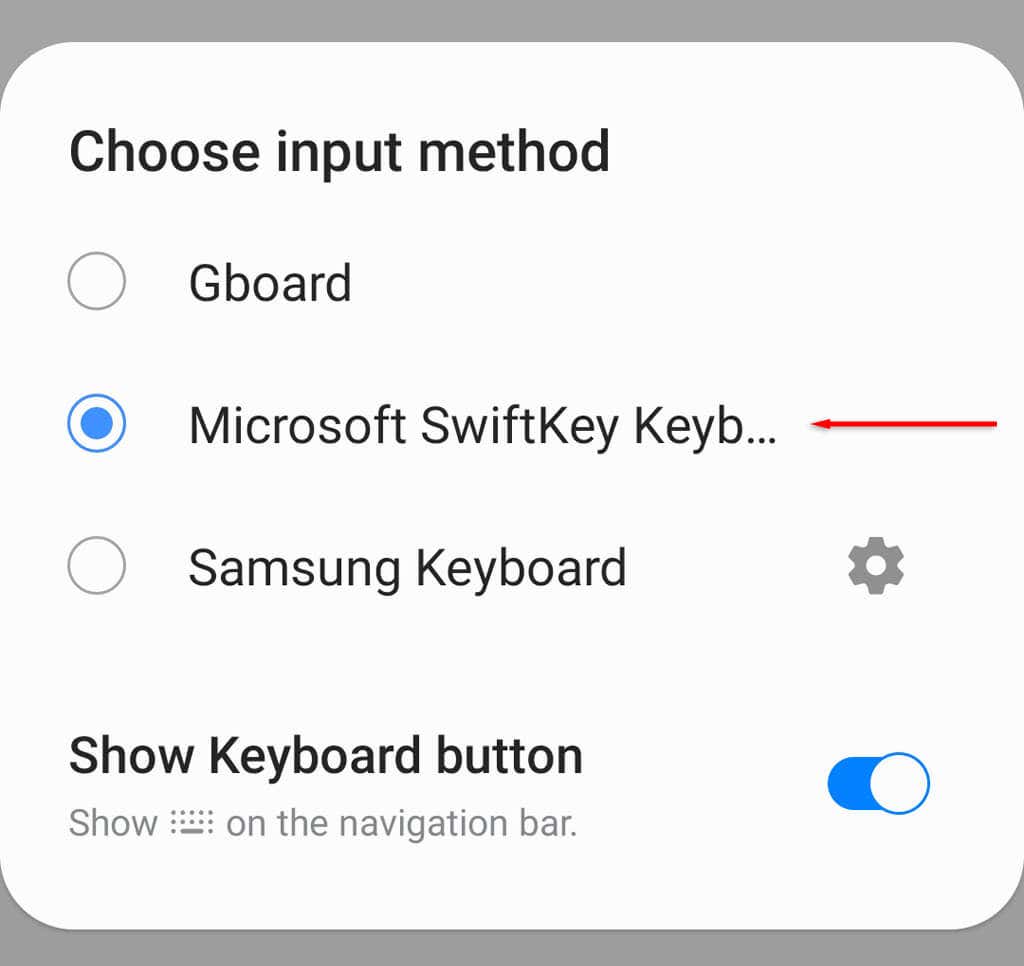Your Android device’s clipboard is where it keeps things you’ve copied recently. This makes it easy for you to copy and paste text, pictures, files, and other things. But Android phones haven’t always made it easy to use the clipboard. So where is the clipboard on Android?
In this article, we’ll show you how to access the clipboard on an Android phone and tell you which third-party apps will help you get the most out of it.
How to Access the Clipboard History on Android
The clipboard is a feature of many operating systems, including Android, Windows, and Mac. However, the clipboard hasn’t always been as easy to use on Android as it is on Windows and Mac.
Most Android devices only let you see and paste the last thing you copied to the clipboard. But some newer models now let you see the whole history of what you’ve copied and pasted. This is a very useful feature if you often copy and paste things like memes to your friends.
It’s not clear which Android devices or versions have this built-in clipboard feature and which don’t, so you’ll have to try it on your device to find out. Some Samsung phones, like the Samsung Galaxy S20, can view the Android clipboard history right on the phone.
To access clipboard history:
- Go to an app that has text ability, like Messages, Email, or Notes.
- Long press your finger in the text field where it says “Enter message”.
- Tap Clipboard.
- Scroll down to find the copied text that you’d like to paste.
Read More: What is APAP Login? How Does It Affect Sleep Apnea?
Use Third-Party Apps to Access the Clipboard History
Third-party keyboard and clipboard manager apps have more features than the ones that come with Android, like the ability to see and change what’s on the clipboard. Here are the best options for clipboards:
Gboard
Gboard is the official keyboard made by Google. This is one of the most popular and easy-to-use third-party keyboard apps. In fact, the Gboard keyboard is already on many newer Android phones.
Gboard is available on Apple’s iOS through the App Store, so iPhone users can also see what they’ve copied in the past.
To set up and use the Gboard Android app:
- First, you need to make sure Gboard is installed and set as your default keyboard. If you’re using Gboard for the first time, you need to download and install Gboard from the Google Play Store.
- Next, open Settings > General Management.
- Tap Keyboard list and default.
- Toggle on Gboard then tap Default keyboard.
- Select Gboard.
- Open an app that uses the keyboard, then tap the Clipboard icon above the letters.
- Tap Turn on the clipboard.
- Now, whenever you copy an item to the clipboard, it will appear here under Recent.
Read More: What is NORSTRAT and How Does It Works?
SwiftKey
Microsoft made the SwiftKey app, which is a keyboard. It also gives users more control over their clipboard by making it easy to see what they’ve copied in the past.
To use SwiftKey:
- Download and install SwiftKey from the Google Play Store.
- Set SwiftKey as your default keyboard by going to Settings > General Management > Keyboard list and default.
- Toggle on SwiftKey then tap Default keyboard.
- Select SwiftKey.
- SwiftKey should now be enabled, so open an app that uses text.
- Copy the items you would like to be in your clipboard, then press the Clipboard icon. Your copied items will appear in a list.
Read More: Is Wordtune the Best AI writing Assistant?
Clipboard Managers
Clipper and other stand-alone clipboard managers added more functions to the clipboard that made it easier to use. But as of Android 10, Google has stopped these third-party apps from being able to access clipboard data, citing security concerns.
Use Clipboard Managers to Store Snippets, Text, and Images Easily
With a clipboard manager, you can save the things you often send to other people. This is surprisingly helpful for people who work from their Android phones and type the same information or greetings many times a day.