Have you finally gotten an Apple Pencil? It’s a great tool, and now that iPadOS 14 has added a bunch of new features, it’s more useful than ever. It also works with every iPad model on the market: The first-generation Apple Pencil works with the iPad, iPad Mini, and iPad Air from the year before last. The second-generation Pencil works with iPad Pros and the iPad Air from the year after that.
Want to know how to make the most of your Apple Pencil? That’s why we put this guide together. Here are all the tips and tricks you need to start using Apple’s pen, the Apple Pencil.
Pairing and charging the Apple Pencil

It’s easy to connect the Apple Pencil to your iPad, but how you do it depends on the type you have.
If you have an Apple Pencil from the first version, which is the fully circular model that works with the entry-level iPad and the iPad Mini, you can pair it by taking off the end cap and plugging it into the Lightning port on your iPad. If you have the second-generation Apple Pencil, which works with the iPad Pro and the iPad Air coming out in 2020, you can pair it by attaching it automatically to the right side of your iPad.
You can either plug the Apple Pencil into your iPad or connect it magnetically to charge it.
Read More: What Are the Best Alternatives to CloudConvert?
Changing Tools
It’s easy to switch tools with the Apple Pencil, and there are some tricks to help. The easiest way to change tools is to just pick the one you want from the set of tools that come with the Apple Pencil. The list of tools is given below, in order.
- Scribble tool
- Pen tool
- Highlighter tool
- Pencil tool
- Eraser tool
- Selector tool
- Ruler tool
If you’re drawing and want to switch quickly to the eraser, you can do so by double-tapping your Pencil, as long as you have the second-generation model. Then, double-tap again to go back to the tool you were using before.
Drawing Straight Lines
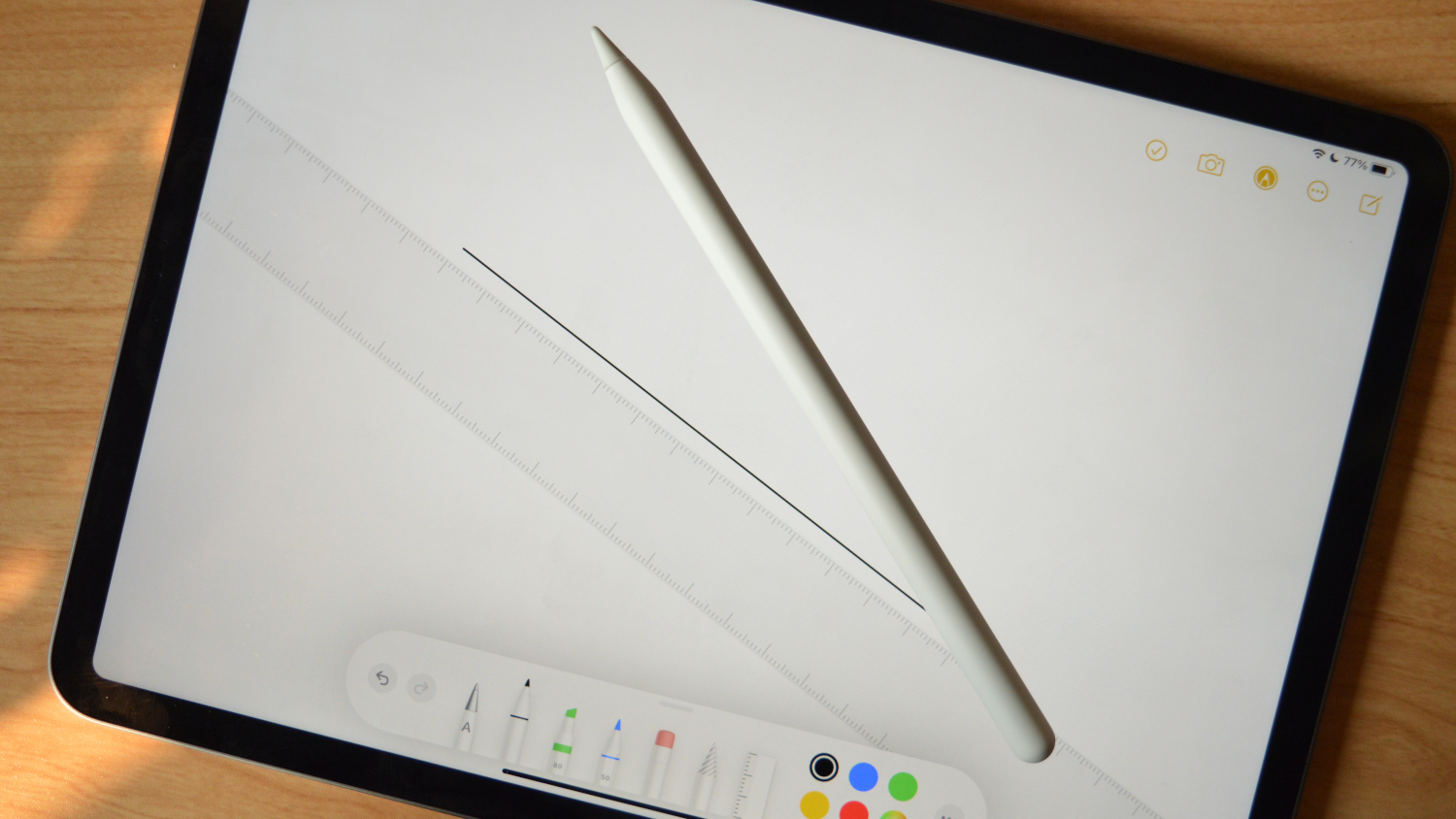
The Apple Pencil has a few different modes, and one of them works great for drawing straight lines. At the end of the set of tools for the Pencil, there is a measuring tool. Tap that, and a ruler will show up on the screen. You can move and spin it to get it where you want it. Then, choose the tool you want to use to draw, and draw a line along the side of the ruler. It should automatically straighten out.
Read More: What is NORSTRAT and How Does It Works?
Changing the Double-Tap Function
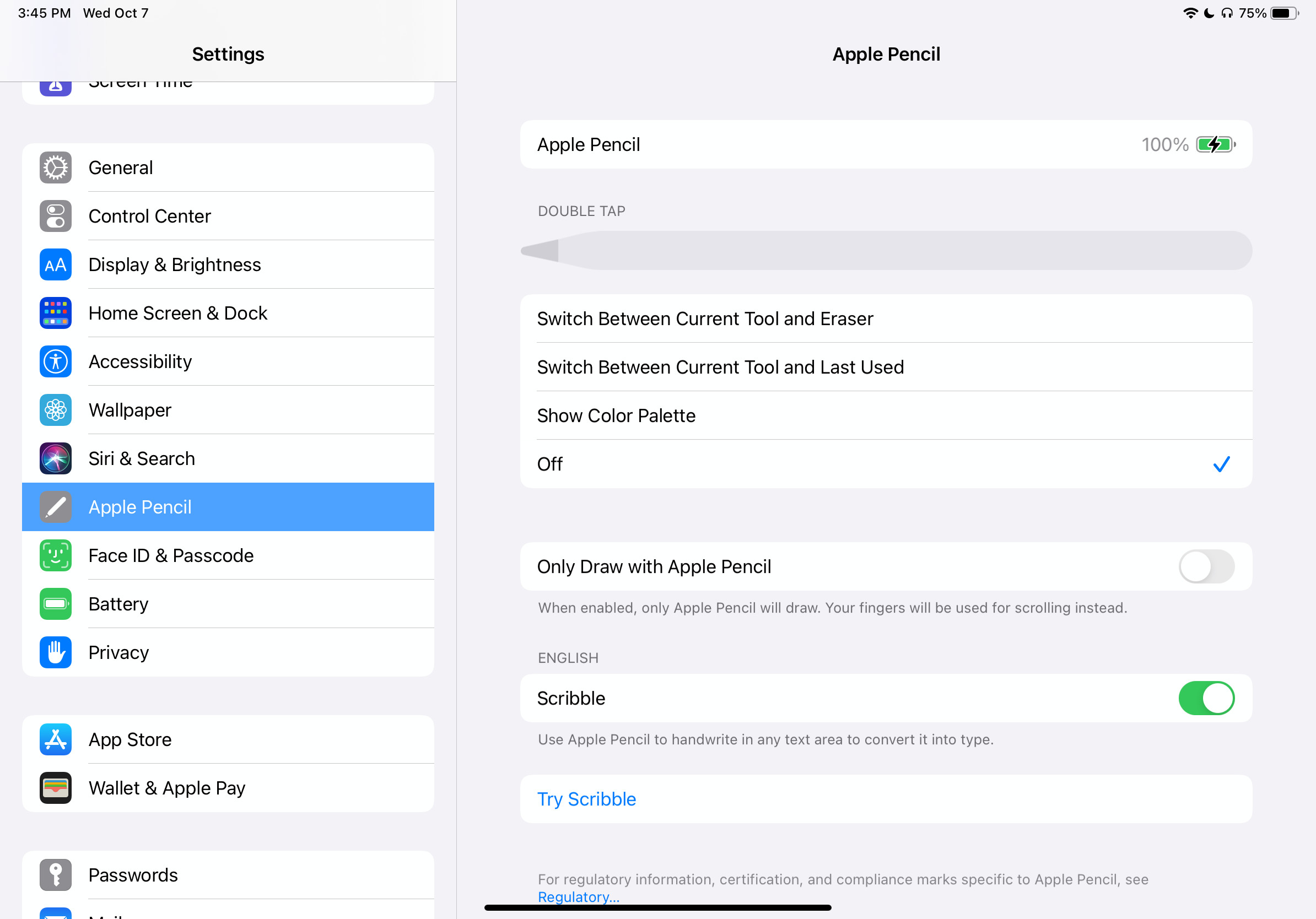
If you want the double-tap mode of the second-generation Apple Pencil to do something other than bring up the eraser, you can change it. Go to the Settings app and scroll down until you see Apple Pencil. Then, you’ll be shown the different choices for the double-tap function, such as the ones below.
- Switch between the current tool and the eraser
- Switch between the current tool and the last used
- Show color palette
- Off
Shading with the Apple Pencil
The Apple Pencil can do a lot of different things, and it’s made to look and feel like a natural tool. You can shade with the Apple Pencil just like you would with a regular pencil. Just move the Pencil. By doing this, you can color on a larger area than you could if you just wrote.
Using Scribble
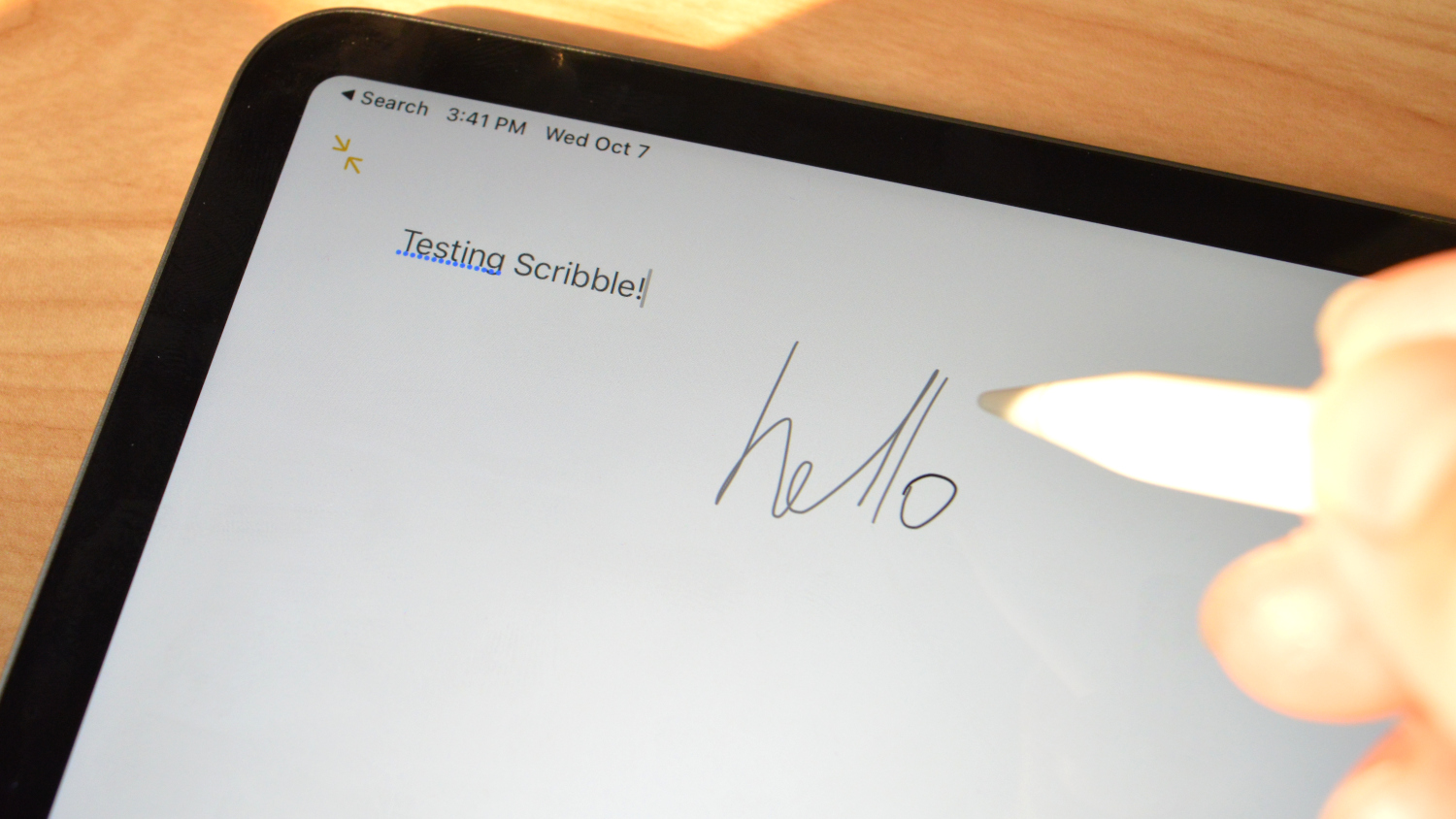
With iPadOS 14, Apple added a number of new features that make the Apple Pencil even more useful, especially if you don’t want to use it as an artist’s tool. The most obvious of these is probably Scribble, which basically lets you write by hand anywhere you would normally type.
It’s a useful tool, and you don’t need to do much to turn it on. Just grab your pencil and begin writing. The Scribble tool is the first of the tools in the Notes app. Scribble works in all text areas in iPadOS, like search boxes, Safari, and so on.
Read More: What is WhatsApp Tool and How To Use It?
Tracing onto The iPad
You can also trace on the iPad, as long as the paper you’re using isn’t too thick. Just put the paper you want to trace on the iPad and trace over the picture with your Apple Pencil. Then, you should be able to see it on your iPad. A nice mix of the real world and the internet world!
Drawing Perfect Shapes

The iPadOS 14 operating system now knows shapes as you draw them and can turn your shaky drawings into perfect shapes. To do this, just draw the shape and hold down your Pencil for a split second at the end. The form will turn into a perfect shape. No one should know.
Replacing the Apple Pencil’s Tip
You can change the tip of your Apple Pencil if you break it or it just gets worn down. The Apple Pencil’s tip can be taken off by unscrewing it from the rest of the Pencil. Apple sells four-packs of Apple Pencil tips for $19, but third-party replacement tips for the Apple Pencil are available on Amazon for about half the price.







