The error message ‘Unfortunately, Settings has stopped’ is one of the most common issues that hinder Android users from enjoying important functions and services. Some people encounter this error message randomly when using their phones, while others see it each time they access the Settings menu. In this article, we present eight (8) potential solutions for the “Unfortunately Settings Has Stopped” issue.
Despite the fact that this problem prohibited some users from accessing their device’s Settings menu, others were still able to do so. Sometimes, a simple restart of the device is sufficient to resolve the issue. However, if you wish to resolve the issue without turning off your device, refer to the below-described troubleshooting methods (methods #1 through #6).
1. Close Recent/unused Apps
Unavailability of sufficient RAM is one of the primary causes of Settings app crashes on Android. Settings, like every other software on your device, need a specific amount of RAM to function properly. If too many apps have occupied your device’s RAM, Settings may crash or become inoperable.
Close several active or unused apps on your cellphone to resolve this issue. This should free up some RAM to allow the Settings application to function efficiently.
2. Clear Settings’ Cache
If the problem message keeps popping up intermittently on your smartphone, you should try emptying the Settings app’s cache. This should help resolve the problem.
And that is all. The ‘Unfortunately, Settings has stopped’ problem message should no longer appear. If the problem remains, go to the next troubleshooting step.
Step 1: Launch the Settings menu on your Android device and select ‘Apps & Notifications’.

Step 2: Select App info to open a list of all apps installed on your device.
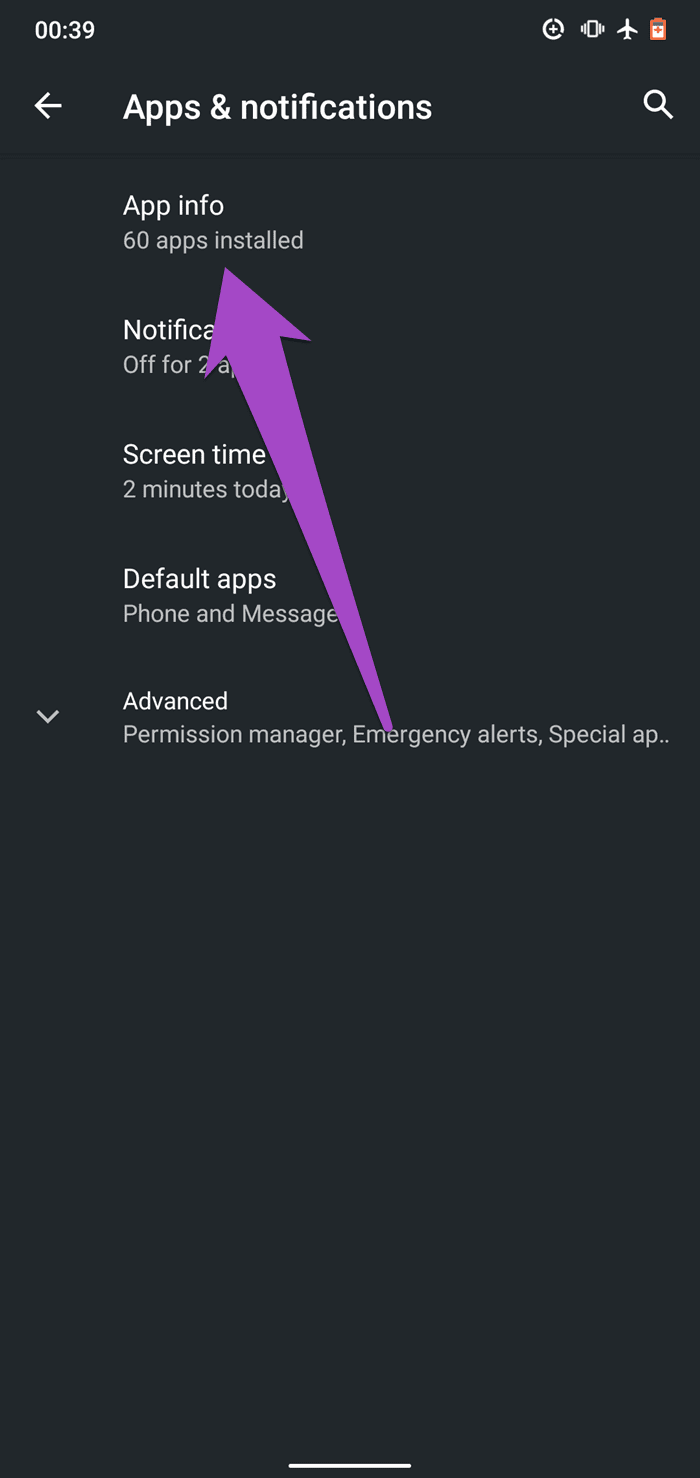
Step 3: Scroll to the bottom of the screen and select Settings.
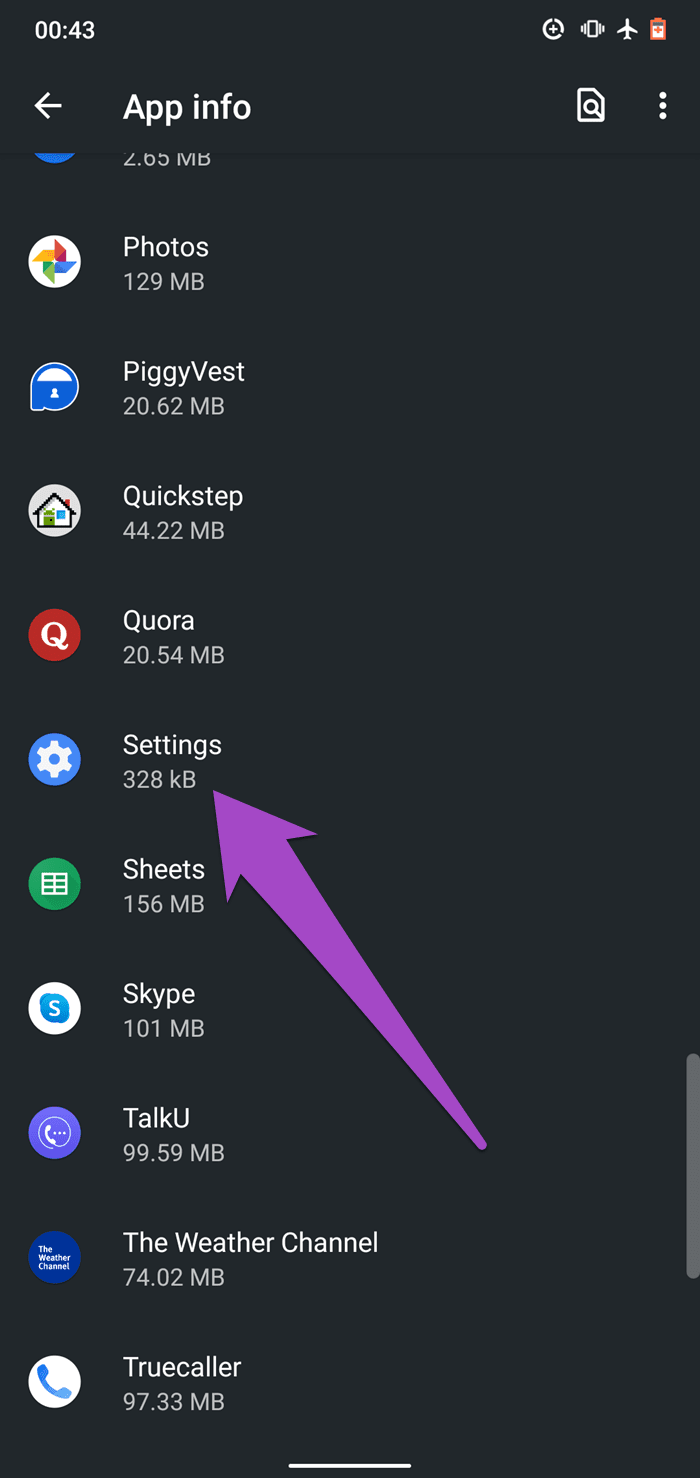
Step 4: Next, select ‘Storage & cache’.
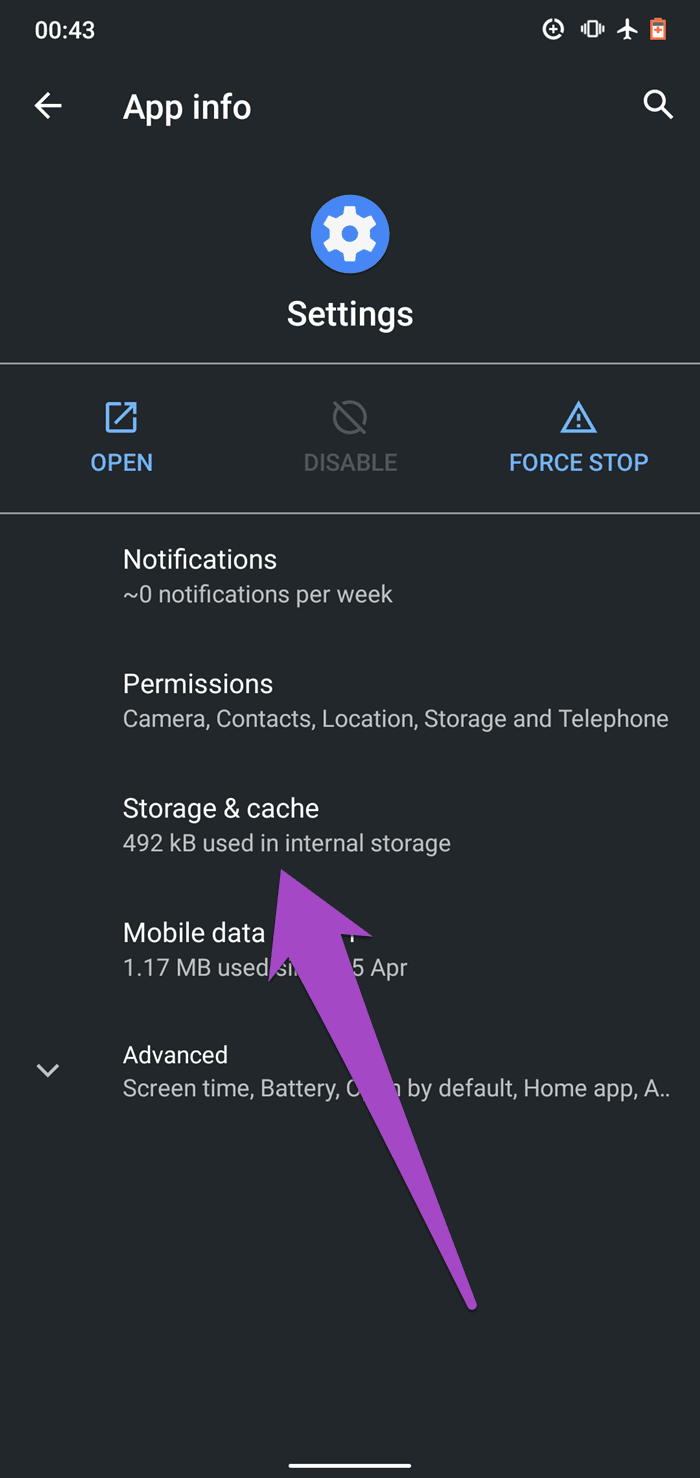
Step 5: Tap Clear cache.
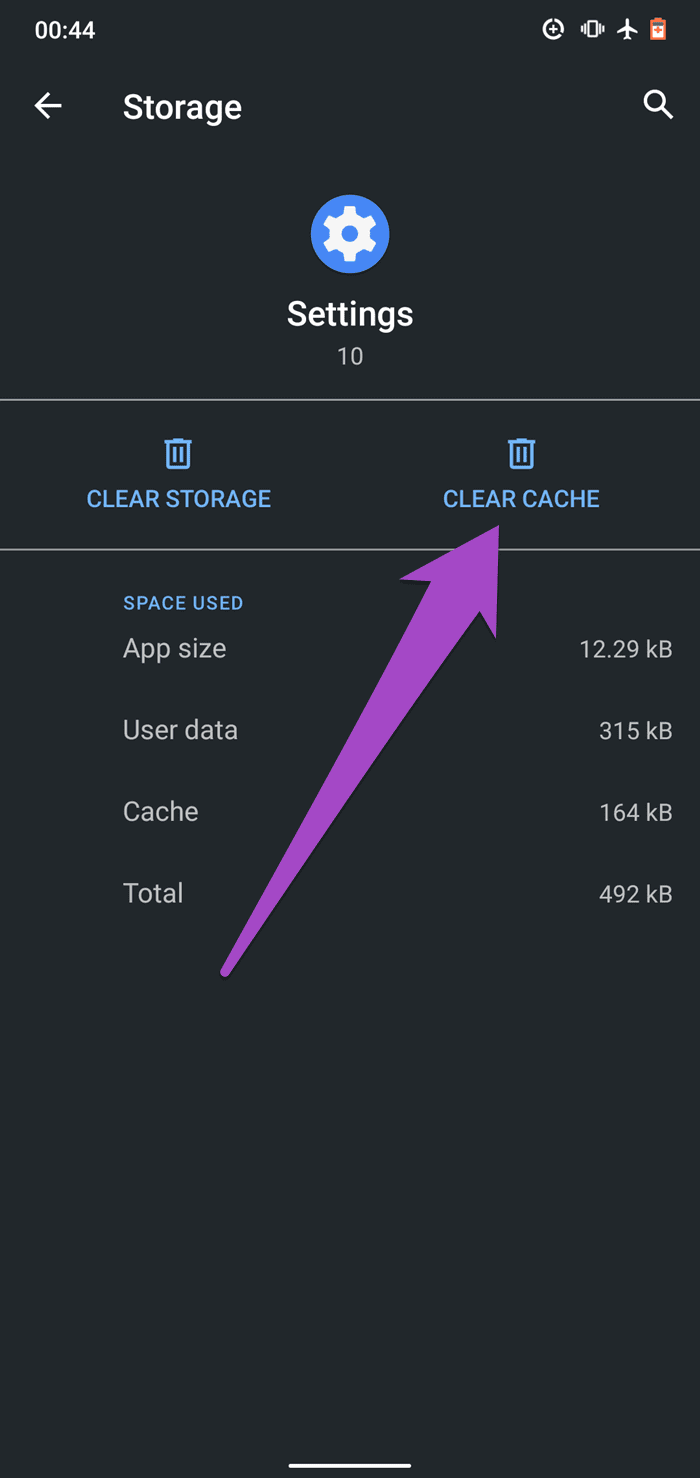
3. FORCE STOP SETTINGS
Stopping the Settings app manually could potentially help restore it to normal. Tap Force Stop within Settings > Apps & notifications > App details > Settings. Tap OK on the prompt to close Settings immediately.
This will result in the Settings menu closing. Launch Settings again and notice whether the error message persists.
Also Read: What is AniChart? 10 Best Sites To Watch Anime Free Online
4. Clear Google Play Services’ Cache
This method assisted several Android users in resolving the issue on their devices. Follow the instructions below.
Step 1: Launch the Android Settings menu and select ‘Apps and notifications’.

Step 2: Select App info.
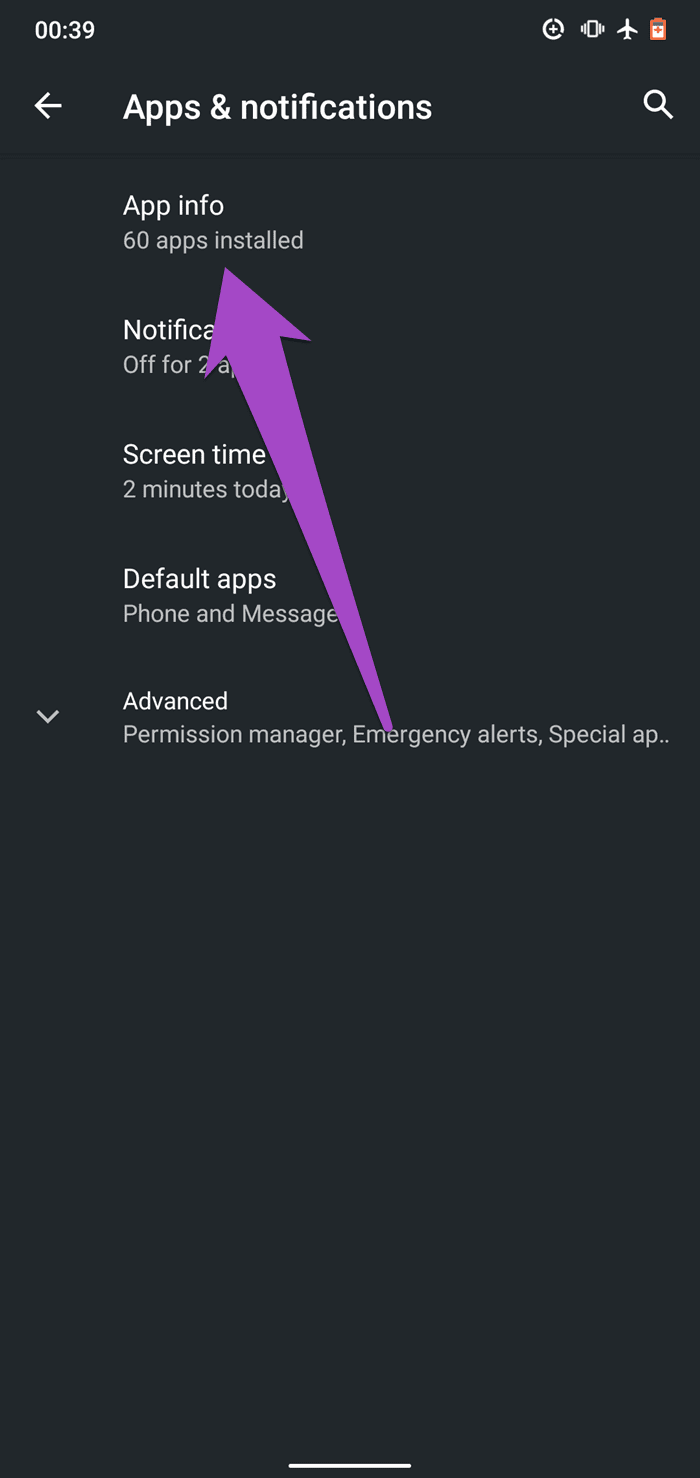
Step 3: Find and select ‘Google Play services’.
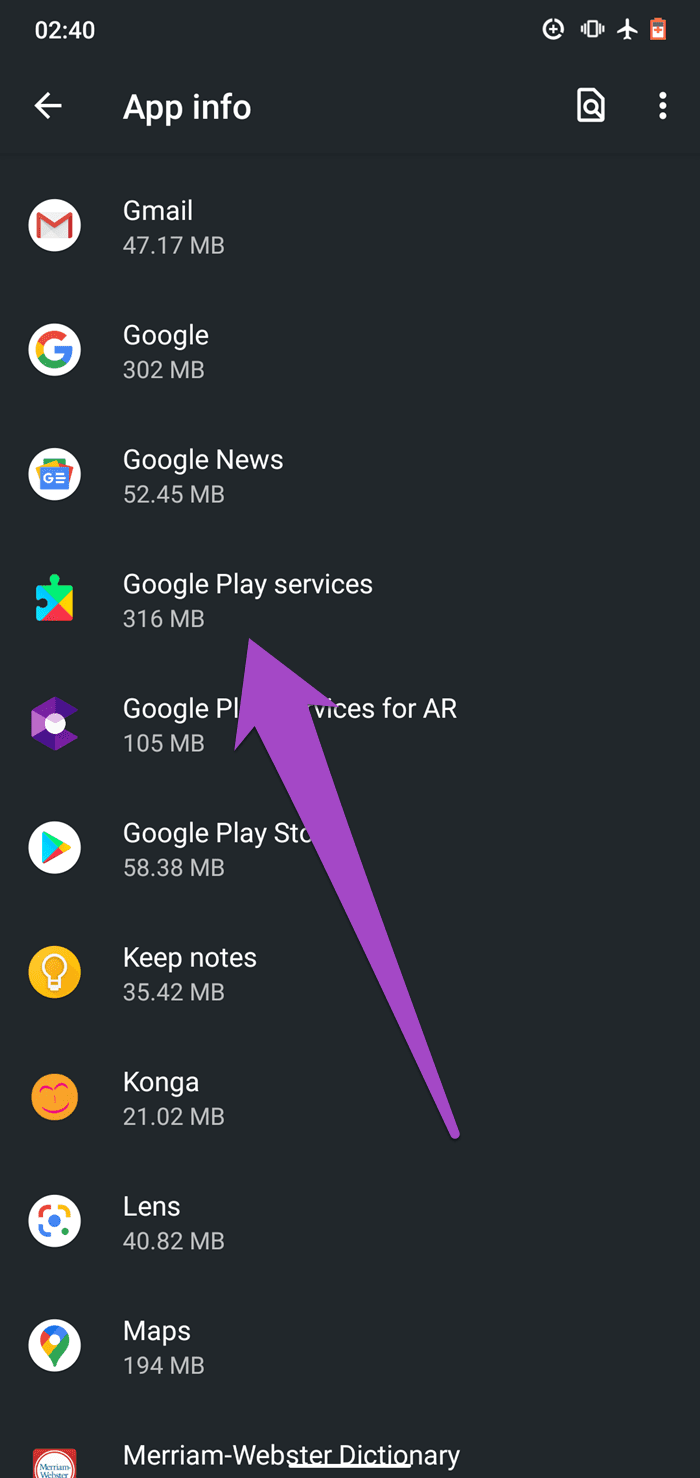
Step 4: Next, tap ‘Storage & cache’.
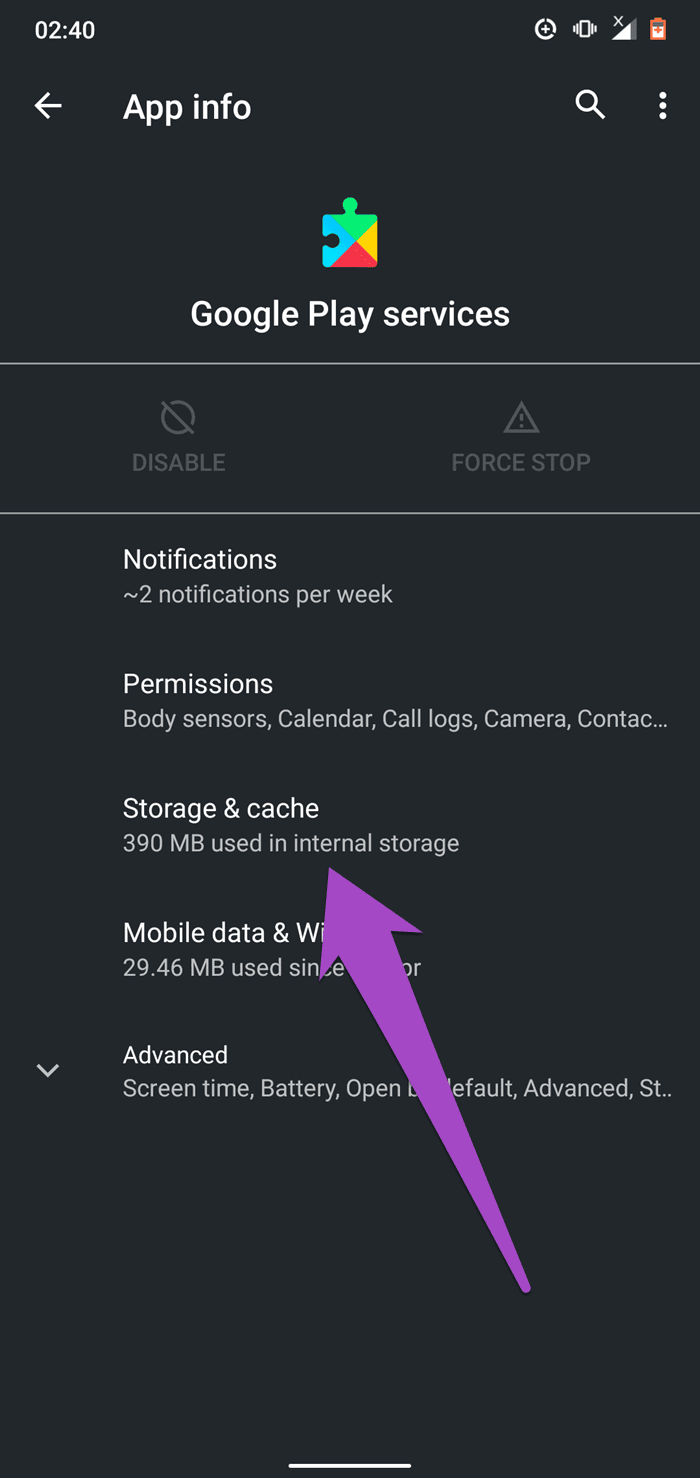
Step 5: Tap the Clear cache.
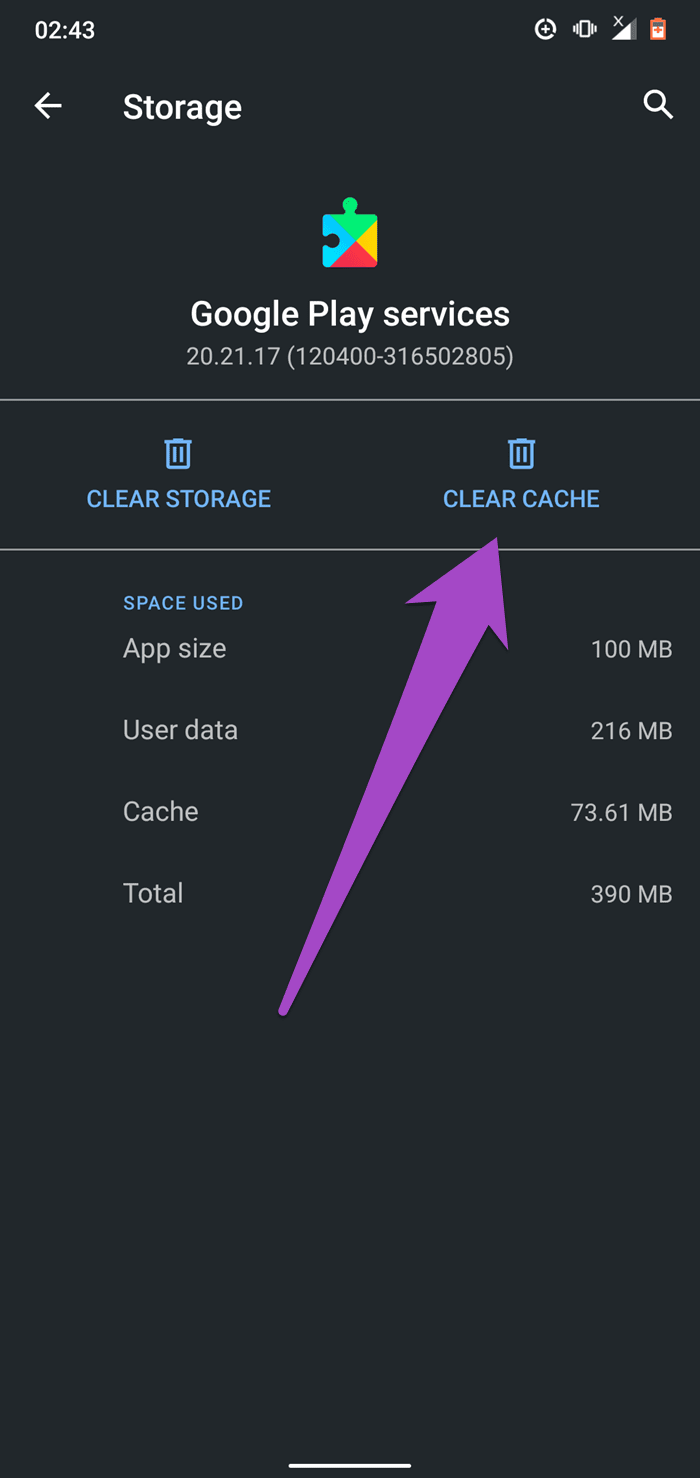
Also Read: How to Check Battery Health on Android?
5. Update Google Play Services
This issue may also occur if your device runs an outdated or flawed version of the Google Play services. Check the status of your device’s “Google Play services” to determine if you have the newest version or an update is available.
This will connect you to the Play Store page for Google Play services. Tap the Update button if it appears on the page to update the Google Play services. In contrast, the presence of a Disable/Deactivate button on the page shows that the most recent version of the Google Play services has been loaded on your device.
Step 1: Launch Settings and tap ‘Apps & notifications’.

Step 2: Select App info.
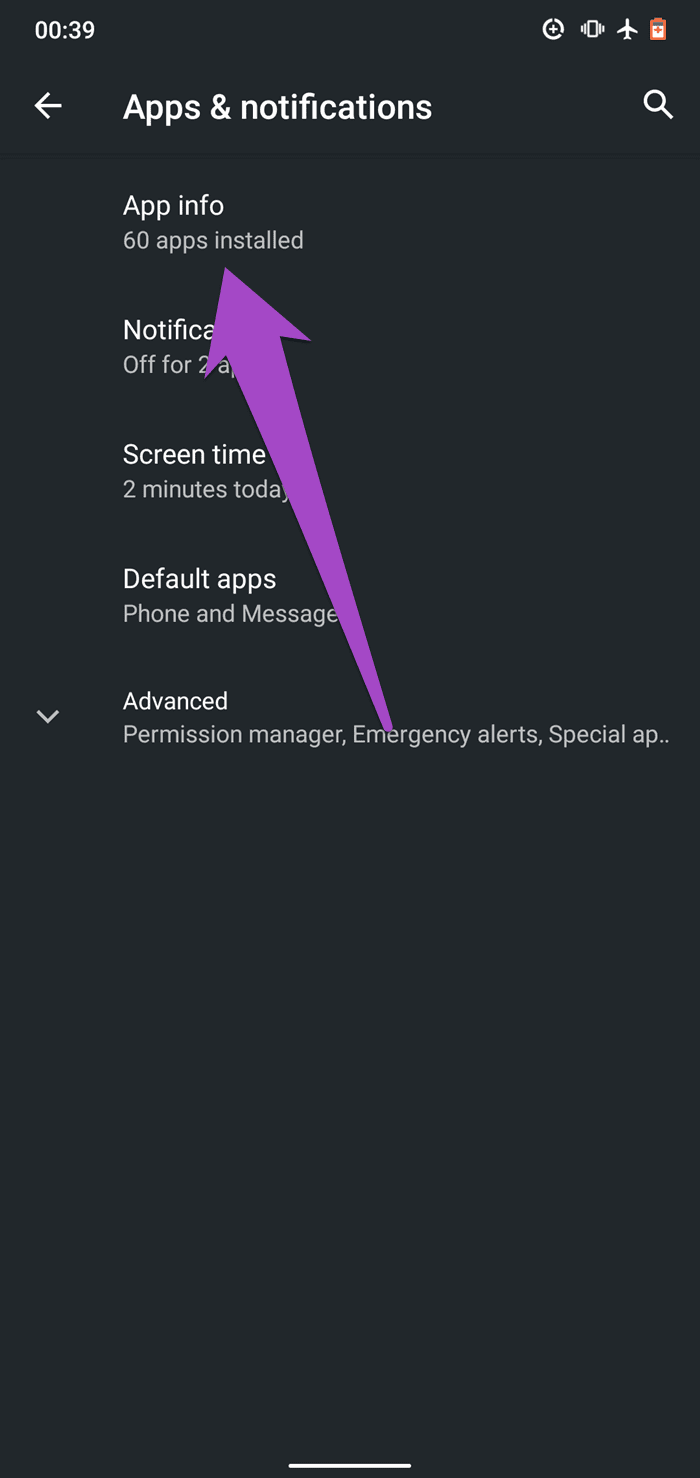
Step 3: Scroll through the list of apps and select ‘Google Play services’.
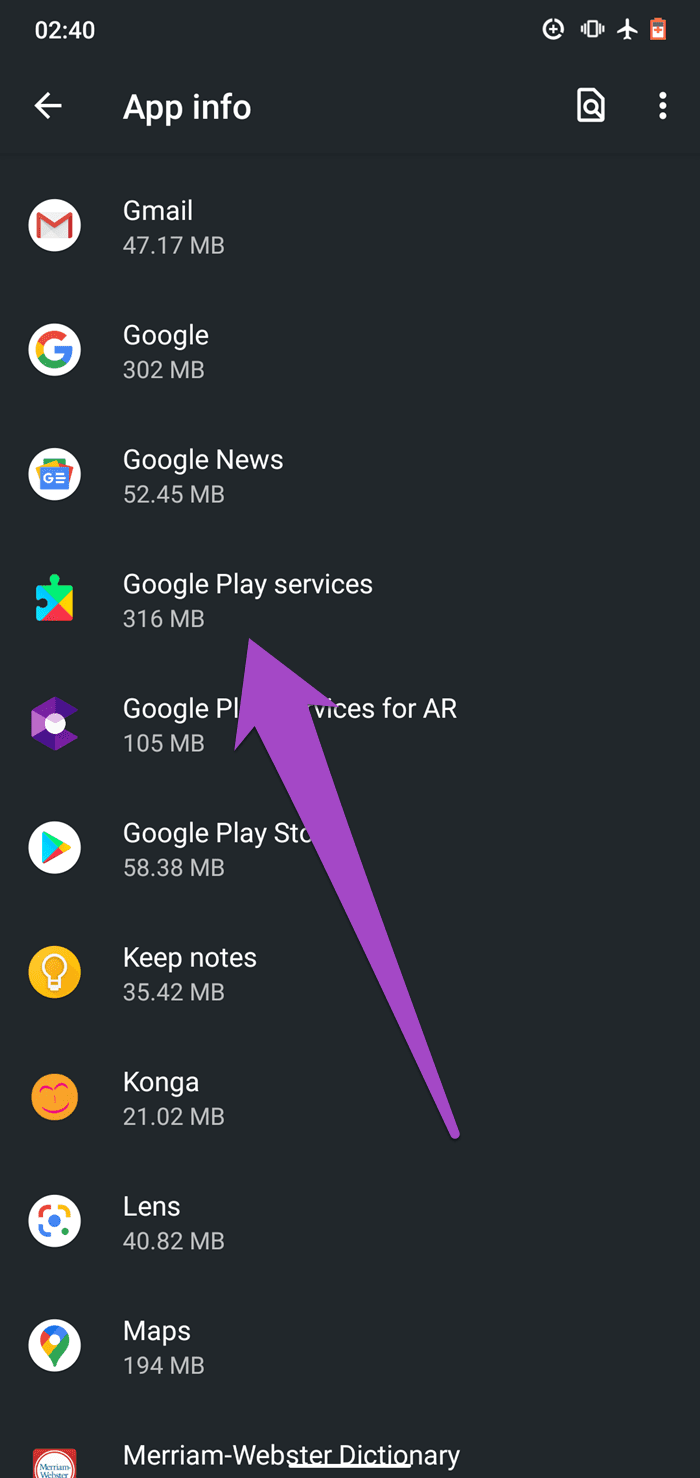
Step 4: Tap the Advance to expand the drop-down options.
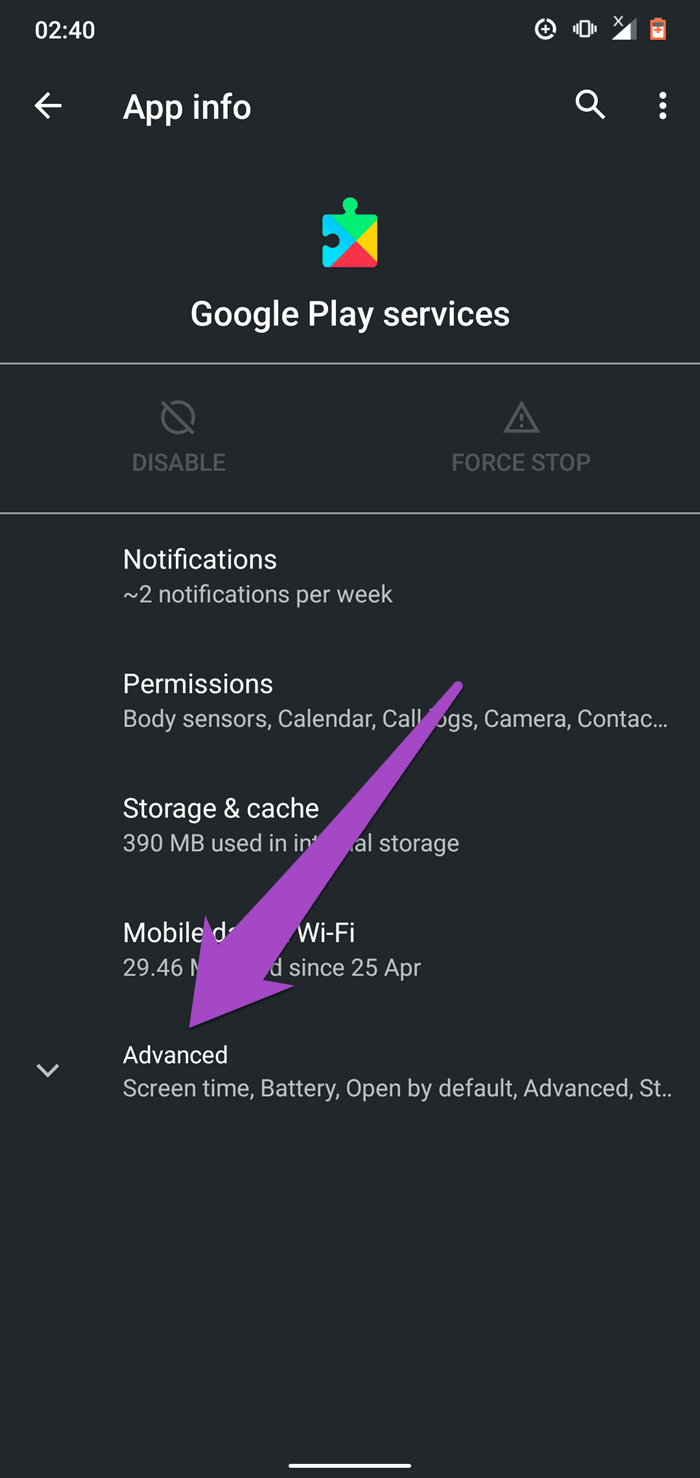
Step 5: Scroll to the Store section and tap App details.
6. Uninstall Google Play Services Update
Contrary to option #5, an update to Google Play services may also cause the Settings app to crash, if the update has issues or is incompatible with your device. Go to Settings > Apps & notifications > App details > Google Play services to delete Google Play services updates from your smartphone. Now, hit the menu icon with three dots in the upper-right corner of the page and choose Uninstall updates.
7. Update Android Os
You should also try updating the Android operating system on your device to the most recent version. This could assist in resolving the issue if the error is caused by an OS-related bug. Check for updates by navigating to Settings > System > System update and tapping the ‘Check for updates’ button.
Also Read: How to install G4 Connect on Your Android Device?
8. Factory Reset Device
If none of the aforementioned solutions resolve the ‘Unfortunately, Settings has stopped’ error, you may need to reset your device to factory default. This will delete all settings, programmes, and files on your device, but it should resolve the issue. You should read this comprehensive guide to discover how to restore your Android device to its factory settings and what will occur afterward.






