Having difficulty using Gmail on your iPhone? Well, it’s not just you. Several iPhone users have claimed that Gmail does not operate in the iPhone Mail app.
Due to the vast number of variables involved with connecting your Gmail account to your iPhone, the troubleshooting procedures will differ from user to user. To assist you, we’ve compiled a list of solutions, ranging from the simplest to the most complex as we continue. So let’s investigate it.
1. Restart Your iPhone
You can begin by resetting your iPhone before anything else. If a tiny bug in the application or a background process is preventing Gmail from functioning, rebooting your iPhone should resolve the issue.
For the shutdown prompt to show on an iPhone X or later, press and hold the Sleep/Wake button and any of the Volume buttons. On older iPhones, press and hold the Sleep/Wake button until prompted to slide to power off the device.
Wait until your device has completely shut down, then press and hold the Sleep/Wake button to restart it.
2. Visit Gmail Website for Alerts
If you’re having problems logging into your Gmail account on your iPhone, you can access Gmail on any other device or on your PC. Check your inbox for an email from Google requesting that you verify your recent sign-in.
After verification, you should be able to sign in to Gmail on your iPhone, and everything should function normally.
Also Read: How to Fix Read only File System Error in Android?
3. Check Device Activity
If there are no login alerts in your inbox, you can manually verify your Gmail login on iPhone through your Google account. This is how.
Step 1: Open up a web browser on your phone or PC and log in to your Google account.
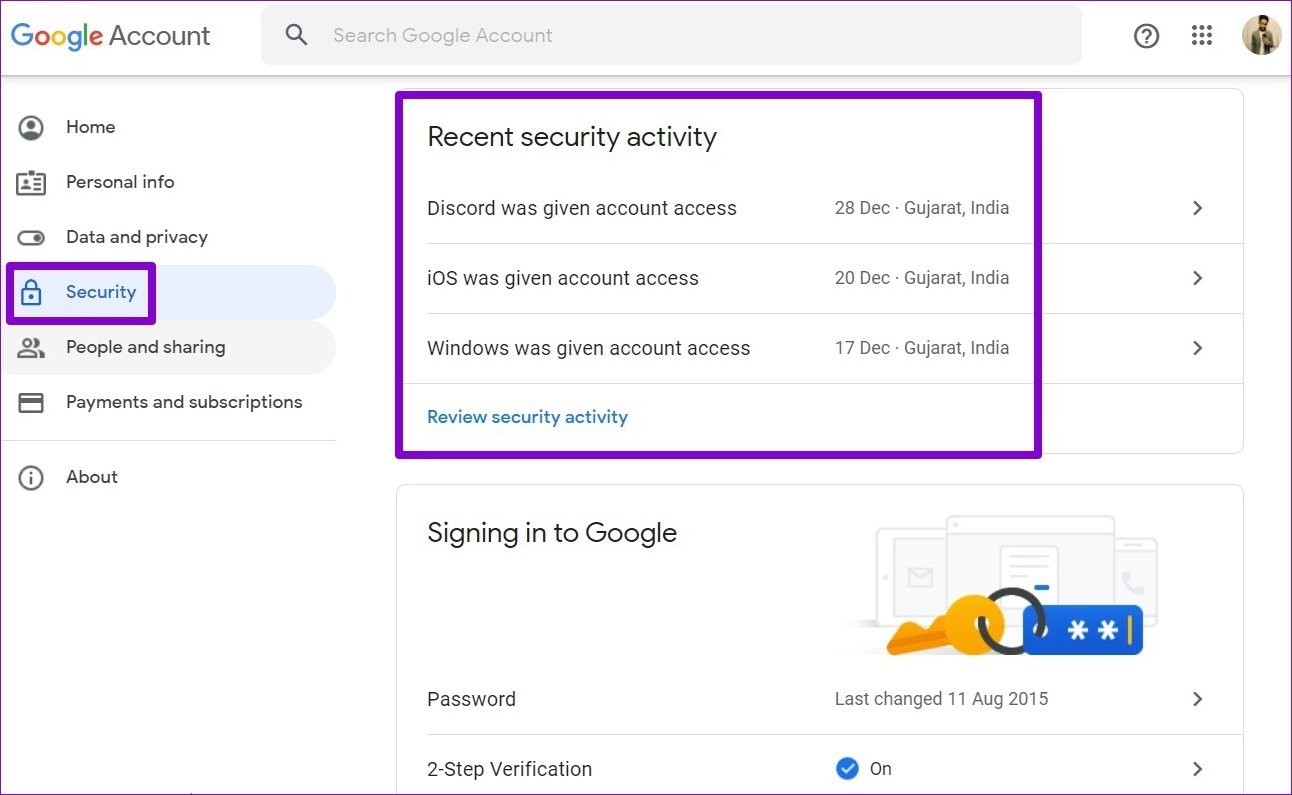
Step 3: In the following screen, click on ‘Yes, it was me.’
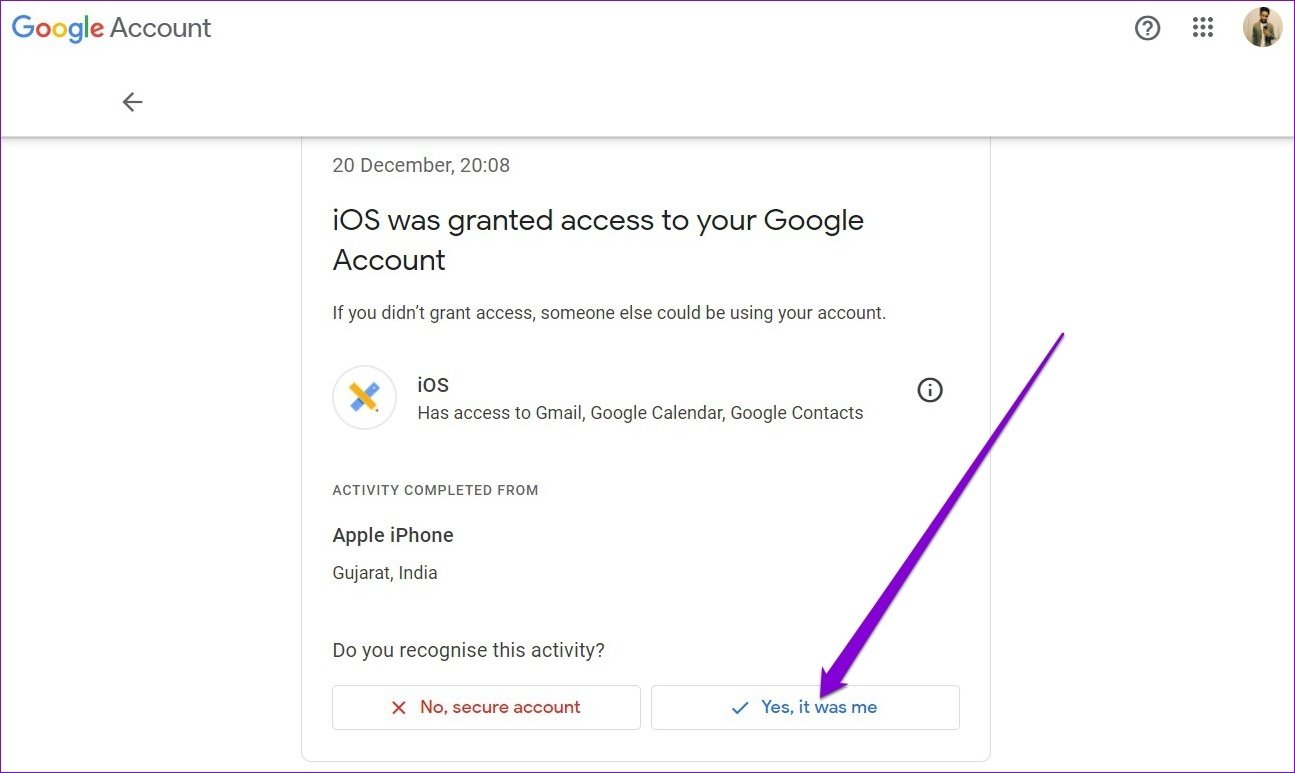
After this, try using Gmail on your iPhone to see if it works fine now.
Also Read: The 6 Best Ways to Fix Parse Errors on Android Devices
4. Perform Captcha Reset
When Google detects Gmail activity from an unusual device or location, it may restrict you from accessing your account until you unlock the CAPTCHA.
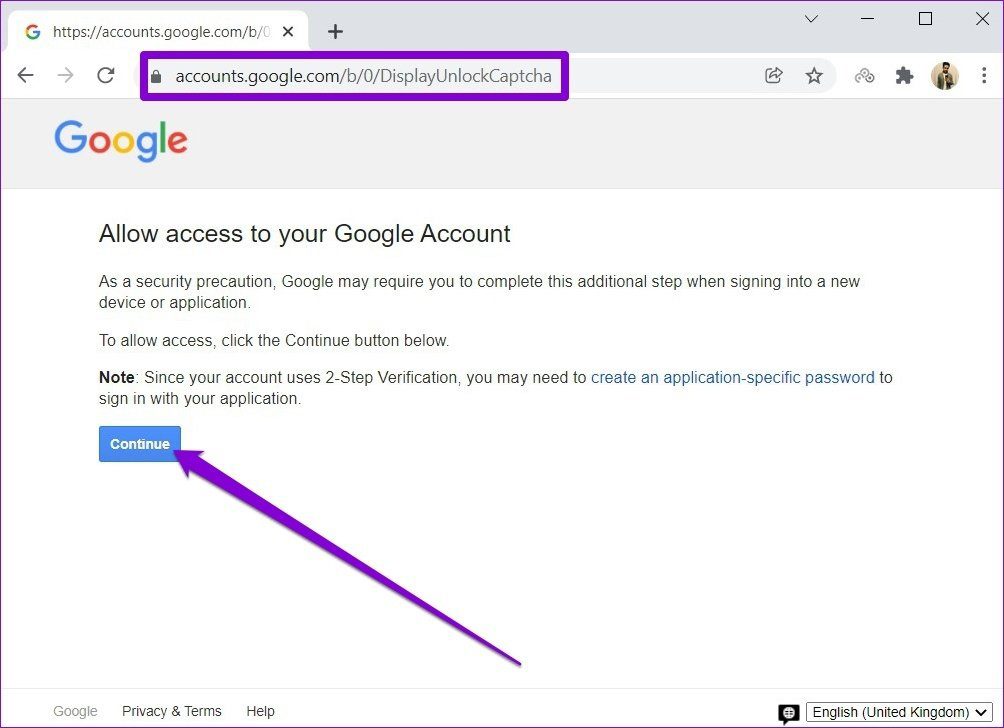
You should see a message that reads ‘Account access enabled.’
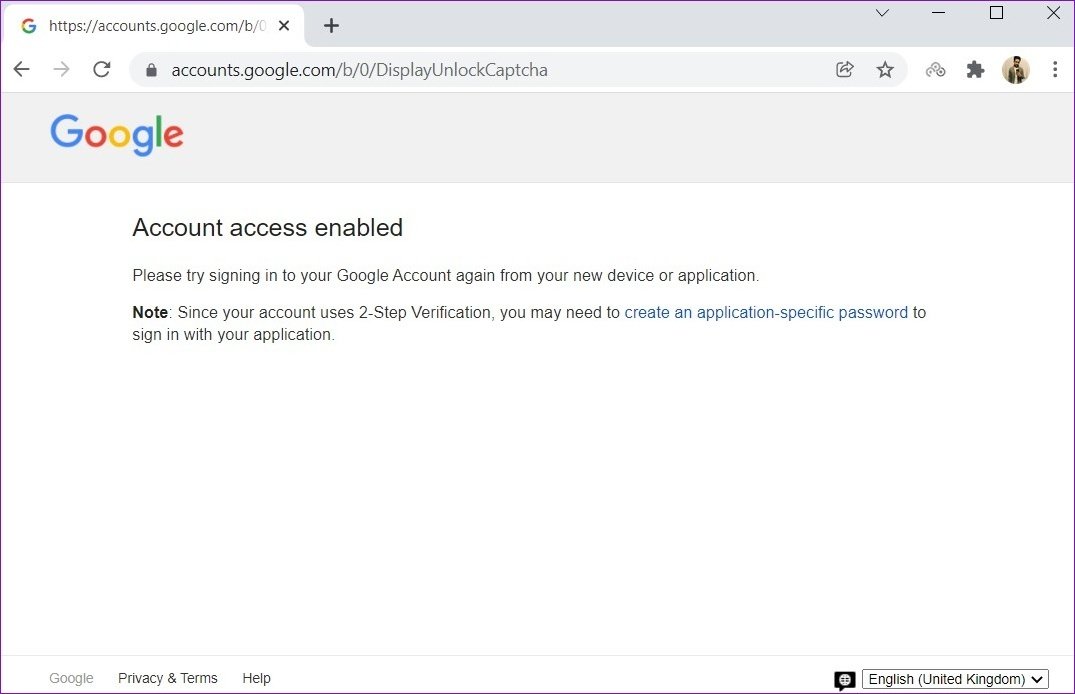
5. Ensure Imap Is Enabled
IMAP (Internet Message Access Protocol) is an internet protocol that Gmail utilises to transmit your account information to and from your mobile device. Obviously, if IMAP is off, Gmail on iPhone will not function.
Step 1: Open a web browser on your PC and log in to your Gmail account.
Step 2: Click on the gear icon in the top right corner and select See all settings.
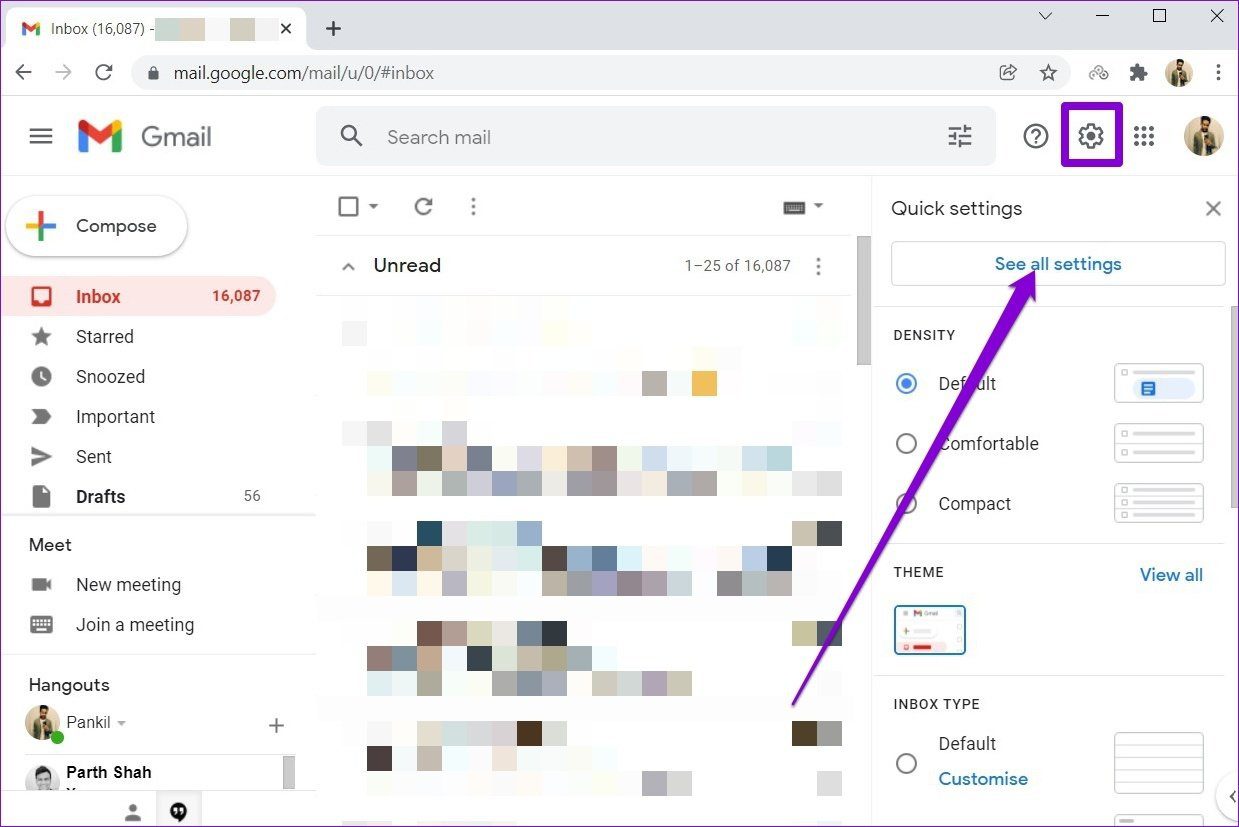
Step 3: Switch to the Forwarding and POP/IMAP tab and scroll down to the IMAP Access section. Select Enable IMAP and click on Save Changes at the bottom.

Also Read: How to Find My iphone Operating System?
6. Remove and Add Gmail Account
If Gmail is still not working on your iPhone, you can remove and re-add your Gmail account. This will re-establish the connection between your account and the server and may resolve the issue.
Step 1: Open the Settings app and navigate to Mail.

Step 2: Go to Accounts and then tap on Gmail.


Step 3: Next, tap on Delete Account. Choose Delete from My iPhone when prompted.


Add your Gmail account again to see if it works fine now.
Also Read: How to Fix OBB Folder in Android?
7. Update Mail App
Lastly, if nothing else works, you can check for Mail app updates and instal them immediately if any are available. In addition to new features, these upgrades typically include bug fixes and enhancements. Try upgrading the Mail application to see if it resolves the issue.
Gmail on iphone
Typically, Such Complications Develop only When Google Detects Suspicious Activity on Your Account and Locks It Pending Verification. if You Continue to Trouble with Gmail on The I Phone’s Mail App, You May Wish to Switch to The Standalone Gmail App.






