Apple has included a number of enhancements in iOS 15 that should make multitasking more manageable, including the App Library, which has been added by default to the Dock. However, there are numerous iOS 15 users that wish to remove the App Library from the final home screen. Therefore, this post will demonstrate how to disable App Library on iOS 15.
Steps to Disable App Library on iOS 15 (2023)
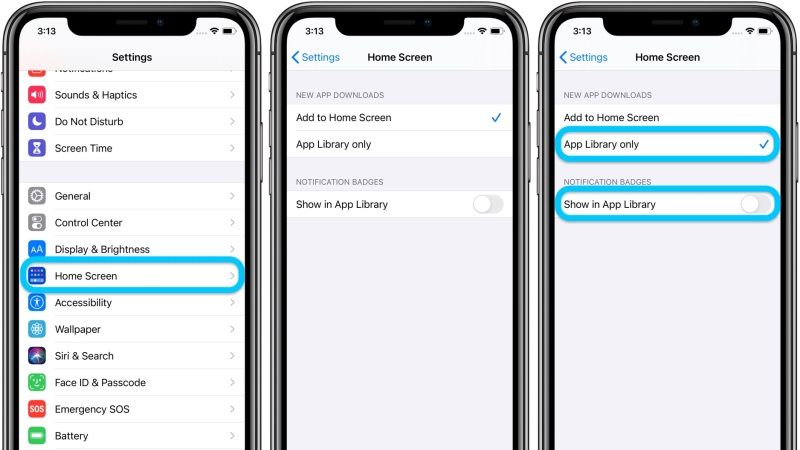
With iOS 15, the much-discussed App Library made its way to the iPhone, allowing users to explore all installed programmes by category. Since its debut on the iPhone, some people have sharply criticised this novelty for being ineffective.
This function, which was also introduced with iPadOS 15, separates applications into categories; however, it does so in a completely automatic manner, which often results in incorrect categorization. This feature is really annoying due to the inability to transfer programmes between directories.
App Library cannot be disabled permanently on either the iPhone or iPad, however it is possible to remove it from the dock on iPad devices. We outline the procedure in a few steps:
- Unlock your iPad.
- Launch the Settings app.
- Scroll to Home Screen & Dock.
- Within the Dock section, now toggle off the switch for Show App Library in the Dock item.
Also Read: How To Download Human Fall Flat Free On Android?
Do Not Put In New Apps to App Library
You can attempt to stop introducing new apps to your App Library by following the instructions below.
On the iPhone, launch the Settings application.
Then, hit the Home screen.
Next, you must select the Add to Home Screen option.
Now, newly installed apps will appear on the home screen rather than in the App Library.
Hide App Library
It is not possible to conceal or disable the App Library on your iPhone at this time. If you dislike it, you have no obligation to utilise it. Simply disregard it and avoid swiping right from the previous home screen.
This concludes the instructions for disabling App Library on iOS 15. For other iOS 15 Tips and Tricks, click here.
How To Remove Apps In iOS 14
The new App Library is also changing the way you delete apps from your iPhone:
- 1. Long-press the app icon on the Home Screen.
- 2. Use the Remove App option, that’s now available instead of the former Delete App.
- 3. An additional pop-up asks if you want to: Delete App, Move to App Library or Cancel.






