Unless you specifically use faded typefaces in your document, a printer should not print faded text. Unwanted faded text, on the other hand, is a sign of either a printhead that is clogged or an ink cartridge that has run out of ink.
You can experience difficulties getting a text that is colorful and clear when the printer’s ink supply is too low. Similarly to this, a clogged printhead makes it difficult to effectively spray ink, which causes the issue. When a printer is on ink/toner saver mode, it occasionally prints fading text as well. This setting is intended to conserve ink, which will result in faded letters.
Adjust Print Quality Settings
The majority of printers provide you the ability to select the print quality you like. You have the choice between Draft, Best, and Normal quality.
You might not receive the output as anticipated if the printer is set to print in draft or standard quality. To check whether that fixes the issue, try setting the print quality to Best.
Additionally, you might want to disable any toner- or ink-saving options on your printer.
- On the Control Panel, click the View Devices and Printers menu.
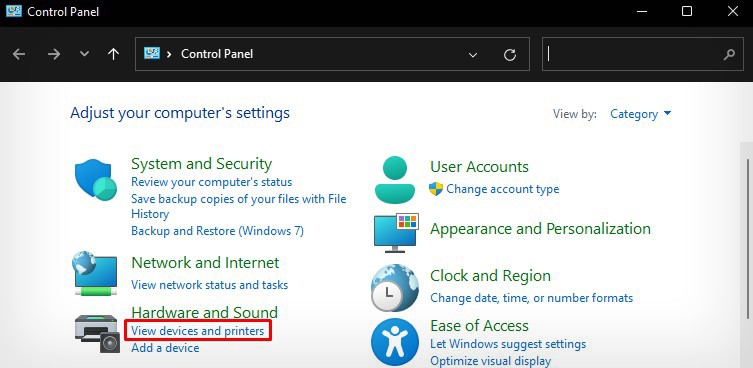
- Right-click the printer, then tap Printing Preferences.
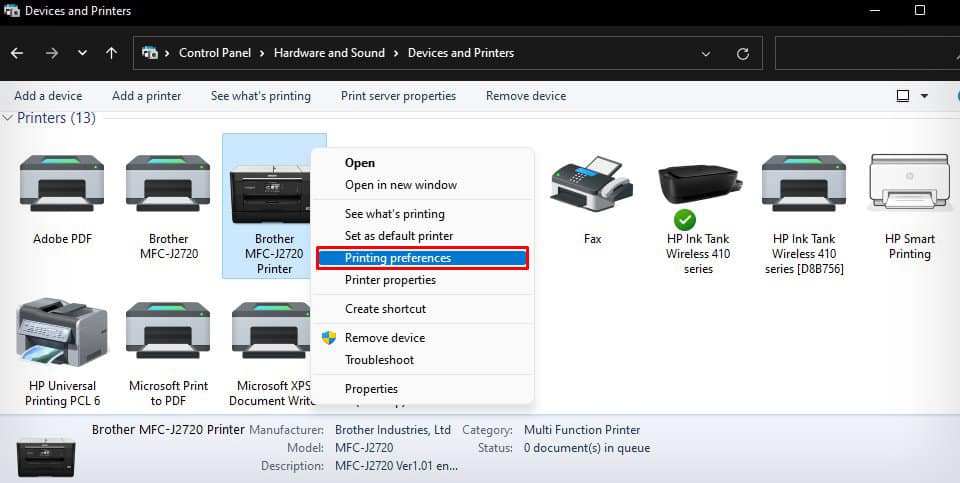
- Choose Best in the Quality drop-down.
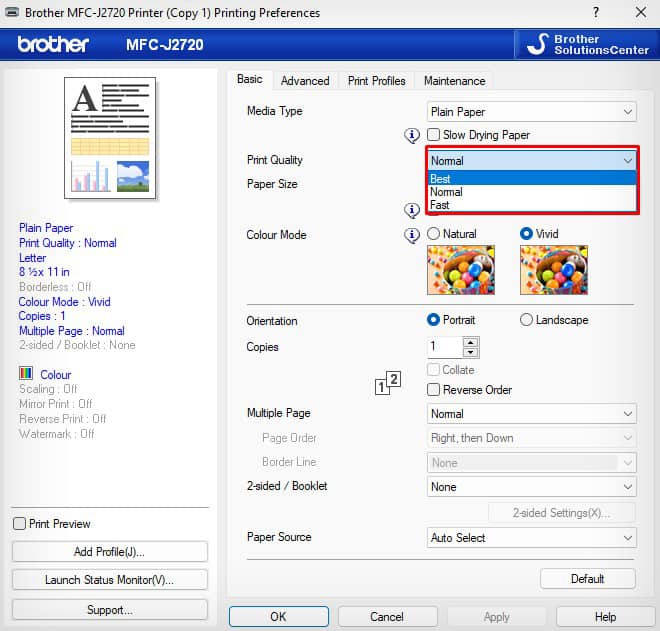
- Then go to Advanced settings and uncheck Ink Save Mode.
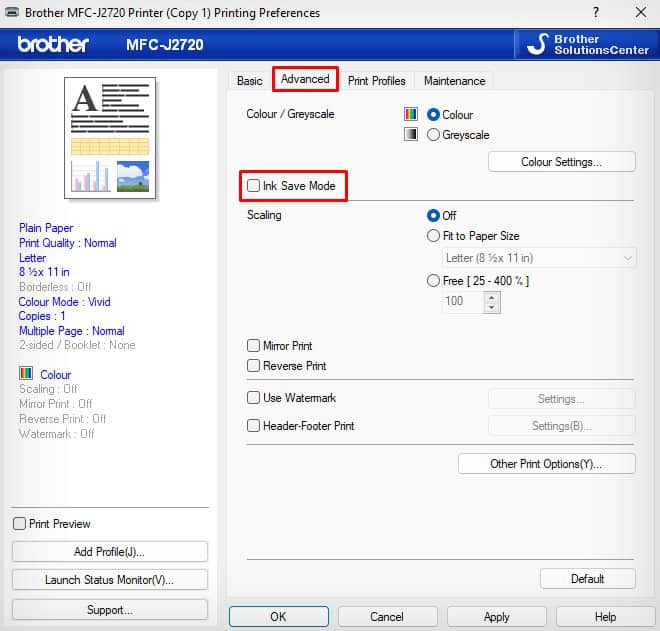
- Click Apply > OK.
Change the Paper Type
If you use low-quality, glossy, damp, or moist papers that aren’t compatible with the printer, you can also experience issues. Typically, these sheets don’t properly absorb the ink, and the printout may have text that has faded.
I advise you to prepare a fresh stack of papers that work with your printer and print from it. Once the sheets have been inserted, follow these instructions to change the paper type.
- Open the Printing preferences of the printer from the Control Panel.
- Choose the Paper Type. Make sure the selected paper type and actual paper in the paper tray are the same.
Check Ink Levels
Let’s check the printer’s ink level now that you’ve confirmed everything with the print quality settings and paper type settings is good to go.
It is clear when your printer is out of ink since faded and lifeless prints are produced. Therefore, check the ink levels and refill the device as necessary.
Let’s look at how to check the Brother printer’s ink level. For printers made by different manufacturers, you can follow the same procedures.
- Open the Printing preferences of the printer.
- Tap the button: Launch Status Monitor.
- See the remaining ink. If necessary, refill it.
- If refilling is not possible, change the ink cartridges.
If you require assistance, you can refer to our extensive instructions on how to check the ink on printers made by HP, Brother, Epson, and Canon.
Clean Printheads
Ink is sprayed onto the paper by printers using microscopic holes on the printhead. For the printer to function properly, these holes (nozzles) must never become blocked. However, after time, extraneous objects like dust and ink traces may become affixed to the nozzle. As a result, the ink cannot adhere to the paper properly, and the printer encounters problems like printing fading text.
To fix this problem, I advise you to use an automated head cleaning tool provided by the printer manufacturer. Here, I’ll show you how to clean a Canon printer’s printheads. Similar procedures apply to other printer models as well.
- Launch the Printing preferences of your printer.
- Go to the Maintenance tab.
- Run Cleaning and Deep Cleaning one after another. You may run about 3 clean cycles for better results.
Clean Your Printer
Consider cleaning your printer’s interior components as well if you are still having trouble getting satisfactory results. In the event that something is impeding the paper flow, the printer may output faded text. It is probable that the papers won’t be able to move through the paper rollers effectively. It is therefore best that you thoroughly clean your printer.

Open all of the printer’s access doors, and then use a blower to remove all of the dust. Then clean the paper rollers with distilled water and a lint-free cloth. I advise you to take out the printer’s drum unit and clean the transfer rollers if you have a laser printer.

When cleaning the transfer rollers, be sure to only use dry, lint-free materials. To prevent other print issues like stains on the printout and indistinct prints, keep your hands away from the roller.

Additionally, wipe the corona wire in the drum unit by repeatedly sliding the cleaner tab to the left and right. I have a thorough article on how to clean a printer if that would be more your style.
Read More: Canon Printer Printing Blank Pages? Use These 7 Time-Tested Solutions!
Service the Printer
If nothing seems to be working, it might be time to get the printer serviced by a professional. There may be a fatal mistake with your printer that wasn’t covered in the text.
Your laser printer’s transfer roller or drum unit may be faulty, while your inkjet printer’s printhead may have sustained damage.
A specialist will assist you in solving the issue. You can make a warranty claim for a free repair if your printer is still covered by it.







