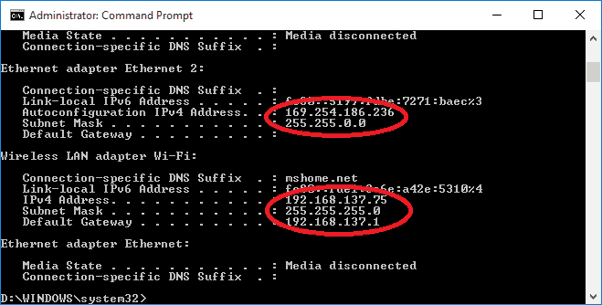Your computer’s IP (Internet Protocol) address is, as its name implies, an address that identifies your device on a network. Whether it be a local network within an intranet of an organisation, your home network, or a global network like the Internet. Additionally, each website you visit on the Internet employs a unique IP address. Fortunately, DNS allows us to utilise simple names such as Microsoft.com.
However, why would you want to know your IP address? We are surrounded by devices that must communicate with one another. Whether connecting two computers peer-to-peer to share resources or remotely accessing another device, if you need to troubleshoot devices on a network, knowing your IP Address can be of great assistance.
Finding the IP Address of a Windows 10 PC
There are multiple techniques to discover your IP address. Let’s start with the simplest way to use the user interface instead of the command line.
Go to Network & Internet under Settings. Then choose between Wi-Fi and Ethernet (depending on how the device connects). In this instance, I am linked to Ethernet.
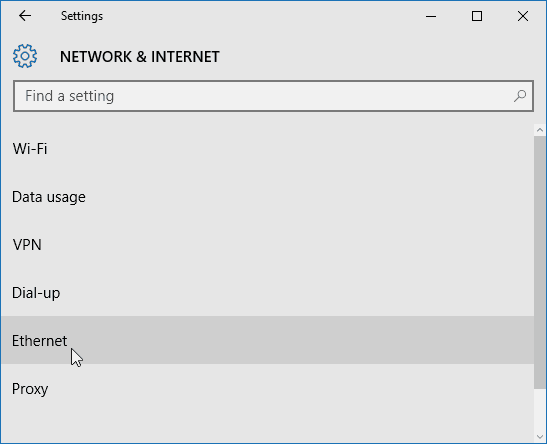
Then select the Ethernet Connected icon. Scroll down to the Properties section, and you’ll see your IPV4 address information.
Also Read: Manga4life: Everything You Need To Know About It!
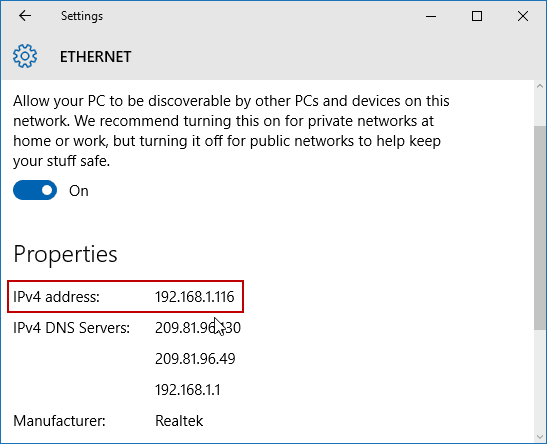
Finding your Wi-Fi IP address is a bit different. You still go to Settings > Network & Internet, but then select Advanced options. Then scroll down to the Properties section to see the IP address of the device.
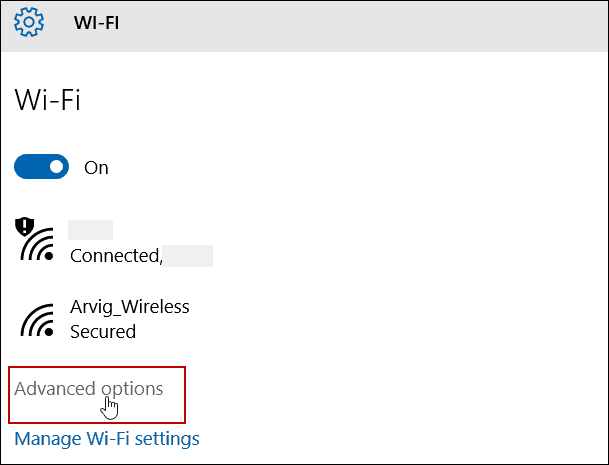
Finding your IP address on Windows computers has not changed significantly over time. If you have not yet upgraded to Windows 10, you may be interested in learning how to locate your local IP address on Windows 7.
Also, if you have multiple devices on your home network, see our post on how to easily determine the IP addresses of all connected devices.
Also Read: How to Fix FPS drop in Android Phone?
Find an IP Address Using the Command Prompt
Hit the Windows key on your keyboard and type: cmd, and select the “Run as Admin” option from the menu.
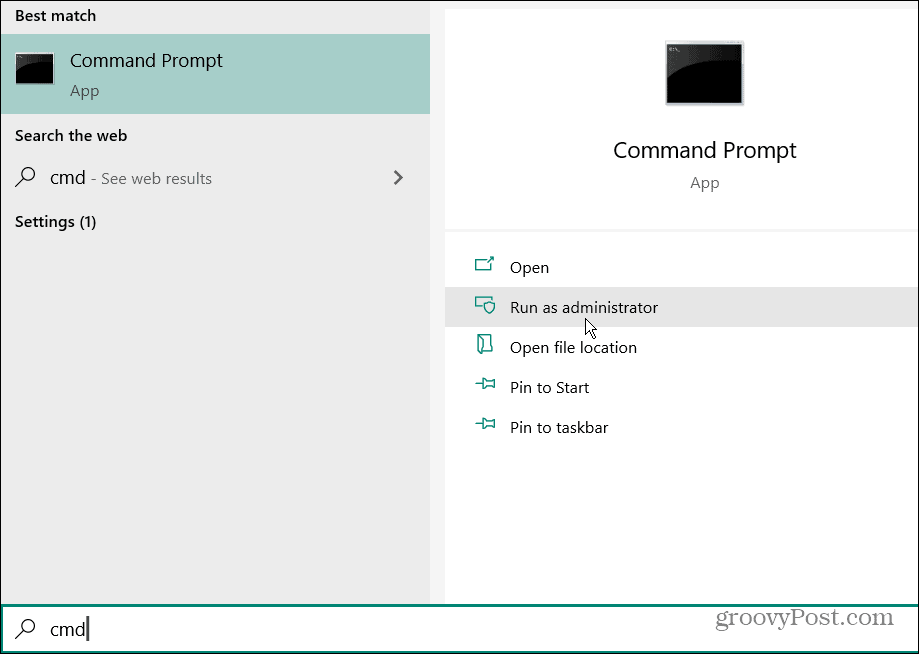
In this case, I am connected to both Wireless and Wired networks, so I have IP addresses displayed for both.