With the Windows 10 Anniversary Update, the 260-character maximum path length restriction has been removed. Simply make a modest adjustment to the Windows Registry or Group Policy. This is how you can make it happen.
Windows Doesn’t Accept Long Paths by Default
Prior to Windows 95, Windows only supported eight-character filenames with a three-character file extension, also known as an 8.3 filename. Windows 95 eliminated this restriction to permit large file names, although the maximum path length (which combines the complete folder path plus the file name) was still capped at 260 characters. This restriction has been in effect ever since. If you’ve ever encountered this limitation, it was likely while attempting to copy deep folder structures into other folders, such as when copying the contents of one hard disc to a folder on another drive. The Windows 10 Anniversary Update offers the option to abandon the maximum path length restriction.
There is one exception. This new setting may not be compatible with all applications, but it is compatible with the vast majority. Specifically, all current programmes and 64-bit applications should function normally. In order to function, older 32-bit apps must be manifested, which essentially means that the developer has specified in the application’s manifest file that the application supports longer paths. The majority of popular 32-bit applications should function normally. Nonetheless, you have nothing to lose by attempting the setting. In the event that a programme fails to function, it will be unable to open or save files stored in locations where the complete path exceeds 260 characters.
Home Users: Remove the 260 Character Path Limit by Editing the Registry
If you have Windows Home, you must edit the Windows Registry to make these modifications. You can also do it this way if you have Windows Pro or Enterprise and prefer to use the Registry over Group Policy Editor. (However, if you have Pro or Enterprise, we recommend utilising the simplified Group Policy Editor as outlined in the following section.)
Start by launching the Registry Editor by pressing Start and entering “regedit” Press Enter to launch Registry Editor and grant it permission to modify your computer.

In the Registry Editor, use the left sidebar to navigate to the following key:

Locate the LongPathsEnabled value on the right and double-click it. If the value is not shown, it must be created by right-clicking the FileSystem key, selecting New > DWORD (32-bit) Value, and naming the new value LongPathsEnabled.

In the value’s properties window, change the value from 0 to 1 in the “Value data” box and then click OK.

You may now exit Registry Editor and reboot the machine (or sign out of your account and sign back on). If you ever wish to undo the modifications, return to the LongPathsEnabled value and alter it from 1 to 0.
Also Read: How to Fix Liquid Detected in iphone?
Download Our One-Click Registry Hack

If you do not like to manually edit the Registry, we have produced two downloadable registry hacks for your usage. One hack removes the 260-character limit on path length, while the other restores it. Both are contained in the ZIP file that follows. Double-click the desired file, follow the on-screen instructions, and then restart your computer.
These hacks are only the FileSystem key stripped down to the LongPathsEnabled value discussed above and then exported to a.REG file. The value of LongPathsEnabled is set to 1 upon execution of the “Remove 260 Character Path Limit” hack. The number is reset to 0 upon execution of the “Restore 260 Character Path Limit (Default)” hack. And if you enjoy tinkering with the Registry, you should take the time to learn how to develop your own Registry hacks.
Also Read: How To Download Human Fall Flat Free On Android?
Pro and Enterprise Users: Remove the 260 Character Path Limit with the Local Group Policy Editor
Using the Local Group Policy Editor is the simplest approach to deactivate new app installation notifications in Windows 10 Pro or Enterprise. If you’ve never used it before, it’s worth your time to familiarise yourself with its capabilities. Additionally, if you are on a workplace network, do everyone a favour and consult your administrator first. If your work computer is a member of a domain, it is likely that it is also a member of a domain group policy that supersedes the local group policy.
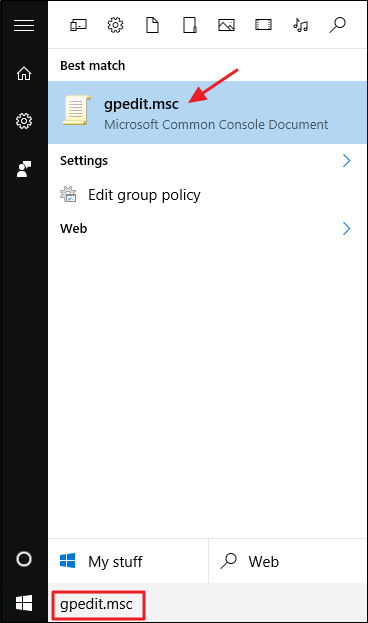
In the left pane of the Local Group Policy Editor, navigate to Computer Configuration > Administrative Templates > System > Filesystem. Double-click the “Enable win32 long paths” option on the right.

Select the “Enabled” option and then click “OK” in the properties window that opens.

You may now close the Local Group Policy Editor and restart your computer (or sign out and sign back in) for the modifications to take effect. If you ever choose to revert the modifications, simply repeat the steps and set the option back to “Disabled” or “Not configured.”
The maximum path restriction may not be anything you’ve ever encountered, but it can be an occasional source of aggravation for others. Windows 10 now includes the ability to remove this restriction. It only requires a short modification to the Registry or Group Policy to implement.






